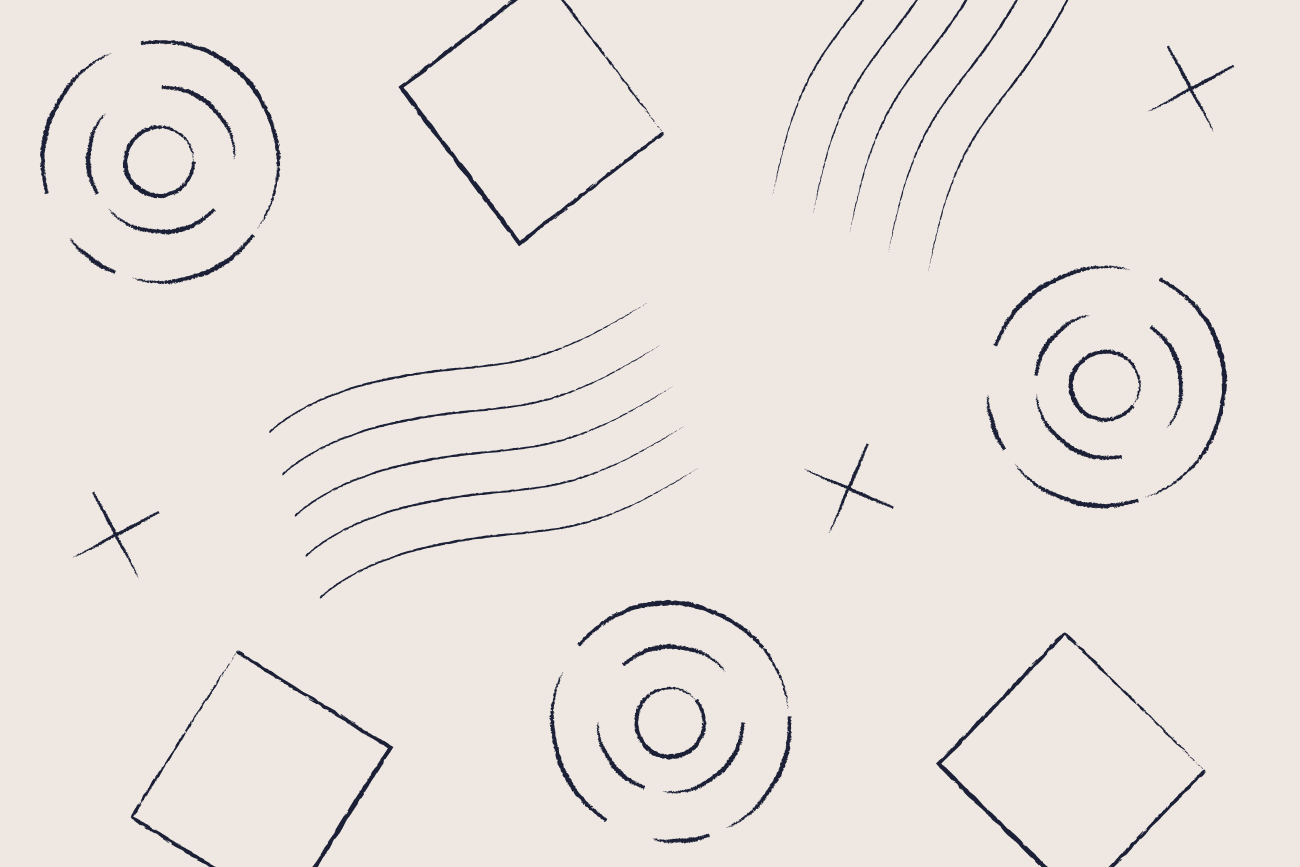Comment créer une signature d'email pour Google Workspace
14 April 2022
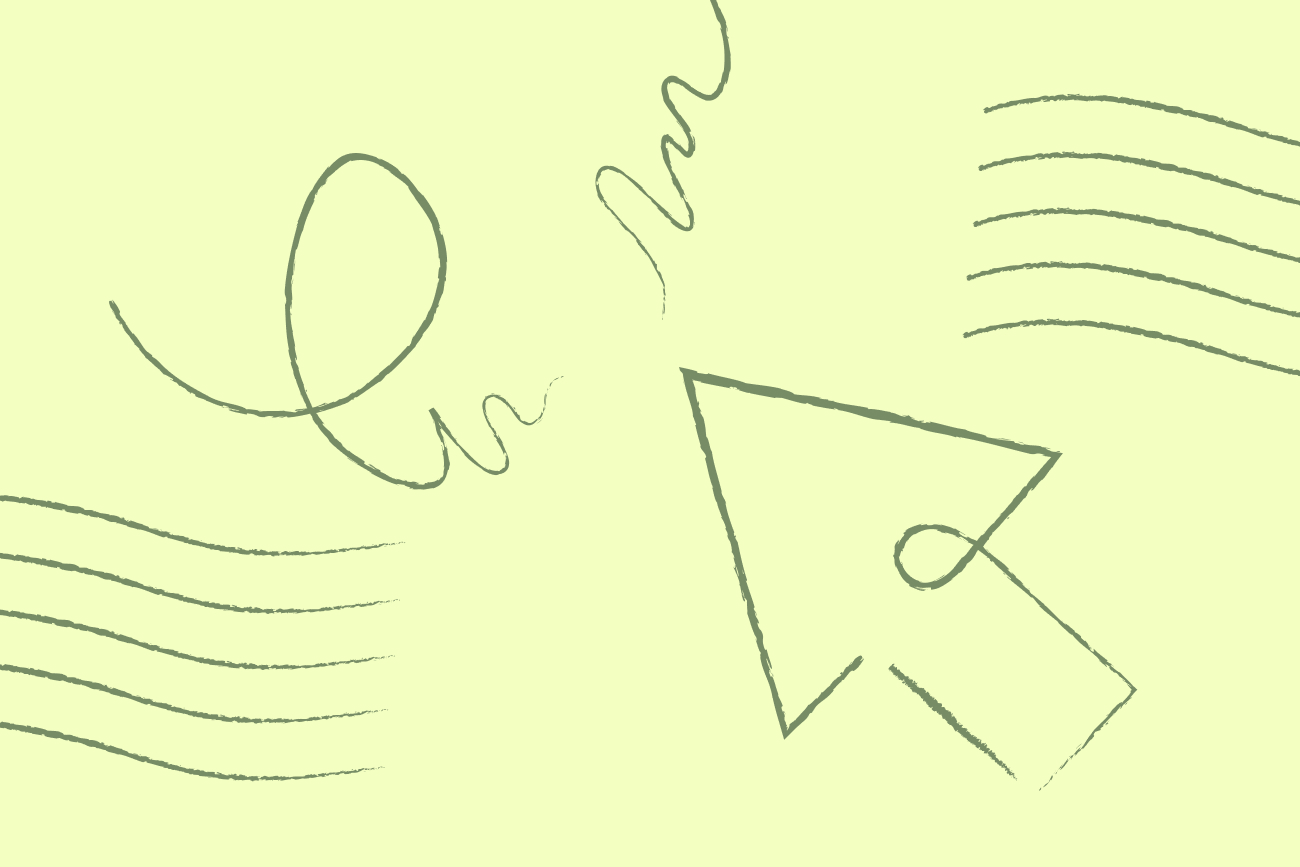
Si vous utilisez Google Workspace (G Suite), la gestion des signatures d'email se fait en utilisant le paramètre Ajouter un pied de page dans la console d'administration Google. Les administrateurs IT de Google Workspace, également connus sous le nom de Super Admins Google, peuvent alors s'assurer que tout le monde dispose d'un modèle de signature cohérent sur chaque email.
Dans ce guide, nous allons vous montrer comment créer une signature d'email pour Google Workspace en sept étapes simples. Suivez simplement les instructions ci-dessous.
Comment créer une signature d'e-mail Google Workspace en utilisant le paramètre Append Footer
Important : Il y a des limitations à la création manuelle de signatures d'e-mail dans Google Workspace. Pour créer facilement des signatures d'e-mail professionnelles, consultez notre solution de gestion de signatures d'e-mail Google Workspace.
1. Connectez-vous à la console d'administration Google à https://admin.google.com avec vos identifiants de Super Admin.

2. Sélectionnez Applications depuis la console :

3. Vous serez dirigé vers la page des paramètres des Applications. Sélectionnez Google Workspace :

4. Choisissez si vous voulez appliquer la signature à toutes les unités organisationnelles, ou à des unités spécifiques.
Sélectionnez Gmail dans la liste des Services et faites défiler vers le bas jusqu'à Paramètres avancés >>

5. Dans l'onglet Paramètres généraux, faites défiler jusqu'à la section Conformité et passez la souris sur Append footer. Cliquez sur CONFIGURER.

6. Cela ouvrira une fenêtre Ajouter un paramètre. Entrez une courte description pour votre signature Gmail. Collez votre design dans la fenêtre ou créez-en un à l'aide de l'éditeur WYSIWYG.

7. Cliquez sur AJOUTER UN PARAMÈTRE > ENREGISTRER.
Félicitations, vous avez créé un modèle de signature d'e-mail Google Workspace (G Suite).
Les inconvénients de la gestion manuelle des signatures d'email dans Google Workspace
Les étapes ci-dessus fonctionnent si vous cherchez à utiliser un modèle de signature générique pour toute l'entreprise. Cependant, il existe des lacunes à connaître.
Exemples incluent :
Les informations de contact ne peuvent pas être extraites de Google Directory. Cela signifie que vous ne pouvez pas personnaliser les modèles avec les détails des utilisateurs.
La signature d'email de Google Workspace apparaîtra en bas du fil de discussion d'email, au lieu de sous chaque réponse.
Pour créer une signature de réponse séparée, vous devez utiliser le paramètre de Réponses Prédéfinies. Chaque utilisateur doit configurer cela par lui-même dans Gmail, ce qui entraîne des incohérences.
Seule une signature Gmail peut être créée pour une unité organisationnelle. Ainsi, vous ne pouvez pas créer de signatures dans Google Workspace pour des individus ou des départements.
Le code HTML ne peut pas être collé directement dans l'éditeur, seulement le design de signature terminé. Il y a aussi une limite de 10 000 caractères HTML qui peut affecter si votre design est rendu correctement.
Utilisation d'Exclaimer pour la gestion des signatures d'email de Google Workspace
Gérer les signatures d'email dans Google Workspace présente de nombreux inconvénients. C'est pourquoi tant de personnes utilisent Exclaimer pour Google Workspace.
Exclaimer est conçu pour rendre la gestion des signatures d'email de Google Workspace un jeu d'enfant. Depuis une interface web, vous pouvez concevoir et gérer des signatures d'email professionnelles sans compétences en HTML.
L'éditeur de signature glisser-déposer vous permet d'ajouter facilement des éléments tels que des logos d'entreprise, des icônes de réseaux sociaux, des bannières promotionnelles et des avertissements légaux. Toutes les mises à jour des signatures sont automatisées avec des règles et effectuées en temps réel.
Toutes les informations de contact sont prises directement dans l'annuaire Google, et les utilisateurs peuvent mettre à jour des détails spécifiques comme les pronoms et les heures de travail.
Et ce n'est qu'un avant-goût de ce qu'Exclaimer peut faire. Alors, donnez un coup de turbo à votre gestion des signatures d'email et obtenez dès aujourd'hui un essai gratuit de notre puissant logiciel de signature d'email pour Google Workspace.