Wie man eine Office 365-Verteilungsliste erstellt
26 January 2024
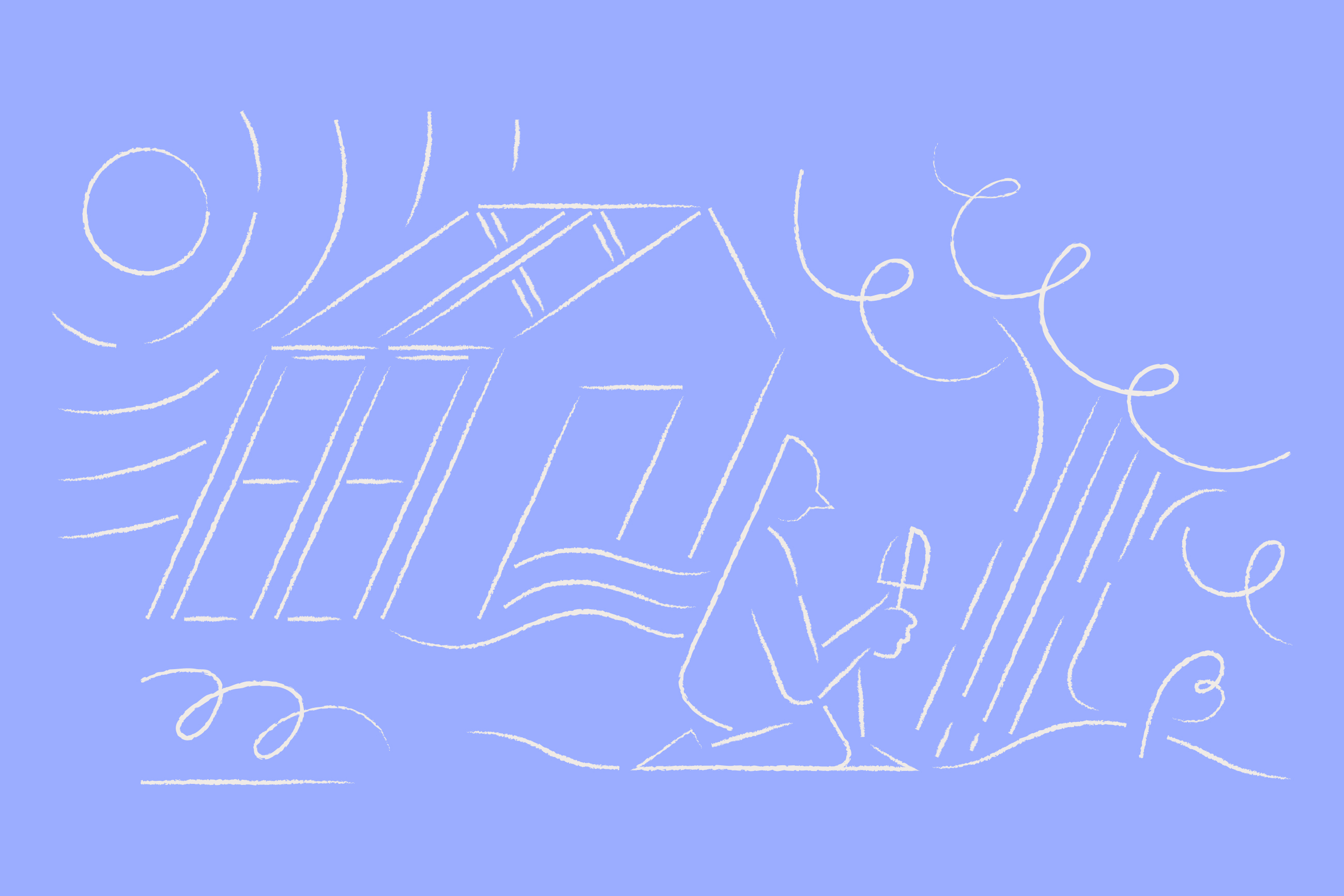
Um Office 365 (Microsoft 365) optimal zu nutzen, ist es wichtig, eine spezifische Office 365-Verteilungsliste zu erstellen. Verteilungslisten ermöglichen es Ihnen, E-Mails an Kontaktgruppen in Outlook zu senden, ohne sie einzeln versenden zu müssen. Dies ist hilfreich, um E-Mails an eine Gruppe von Personen in einer Abteilung oder auf organisatorischer Ebene zu senden.
Lassen Sie uns Ihnen zeigen, wie Sie eine Verteilungsliste in Outlook erstellen und bearbeiten (Office 365) mit unserer schrittweisen Anleitung.
Was genau ist eine Office 365-Verteilungsliste?
Eine Verteilungsliste in Outlook (Office 365) wird verwendet, um E-Mail-Empfänger in einem einzigen Kontakt zu bündeln. Es ermöglicht Ihnen, Massen-E-Mails an mehrere Empfänger zu senden, anstatt dieselbe Nachricht mehrmals an verschiedene Kontakte senden zu müssen.
Das Erstellen einer Verteilungsliste in Outlook 365 erleichtert das Zeitmanagement, verbessert die Kommunikation zwischen Teammitgliedern und stellt sicher, dass die richtigen Personen die richtigen E-Mails erhalten.
Wenn Sie eine Verteilungsliste in Outlook für Office 365 erstellen, können Sie Folgendes tun:
Den Mitgliedern erlauben, sich selbst von einer Liste hinzuzufügen oder zu entfernen
Eine Liste als "unlisted" markieren, damit sie bei der Suche nicht angezeigt wird
Kontrollieren, wer an die Verteilungsliste senden kann (standardmäßig können alle Mitarbeiter an diese Liste senden)
Moderationsregeln festlegen, damit Nachrichten vor dem Versand an die gesamte Gruppe überprüft werden können
Stellen Sie sicher, dass jeder eine gleiche E-Mail-Signatur erhält, wenn Sie eine Vorlage in Office 365 erstellen
Wie man eine Verteilungsliste in Outlook Office 365 erstellt
Starten Sie den Outlook-App-Launcher und navigieren Sie zur Registerkarte auf der linken Seite des Bildschirms.
Klicken Sie auf das Personen-Symbol. Klicken Sie auf Neuer Kontakt und wählen Sie Gruppe aus. Ein neues Fenster wird geöffnet.

Sie müssen Ihrer Kontaktgruppe einen leicht zu merkenden und suchbaren Namen geben.
Wir empfehlen außerdem, Ihrer Office 365-Verteilungsliste eine Beschreibung zu geben. Dadurch erfahren die Personen, worum es in der Gruppe geht, z.B. Alle [Firma] Benutzer, [Firma] Marketing, etc.
Stellen Sie sicher, dass die Spracheinstellungen für alle Benachrichtigungen korrekt sind. Standardmäßig ist sie auf die Sprache eingestellt, die in Ihrer Office 365-Umgebung verwendet wird. Sie können auch entscheiden, ob die Mitglieder Ihrer Gruppe alle Gruppenunterhaltungen in ihrem Posteingang erhalten sollen. Deaktivieren Sie dieses Kästchen, wenn Sie dies nicht möchten.
Wenn Sie fertig sind, klicken Sie auf Erstellen.
Jetzt müssen Sie Mitglieder zu Ihrer Verteilerliste in Outlook Office 365 hinzufügen. Geben Sie im Abschnitt "Mitglieder hinzufügen" die E-Mail-Adressen der Personen ein, die Sie einschließen möchten. Klicken Sie auf "Hinzufügen", wenn Sie fertig sind.
Jetzt möchten Sie überprüfen, ob alles korrekt funktioniert. Erstellen Sie eine neue E-Mail-Nachricht und beginnen Sie mit der Eingabe des Namens der Verteilergruppe im Feld "An:".
Sie haben jetzt Ihre erste Verteilerliste in Outlook Office 365 erstellt.
Diese Liste wird sich im Laufe der Zeit ändern, daher möchten Sie möglicherweise Mitglieder hinzufügen/entfernen. Office/Outlook 365 bietet Ihnen verschiedene Möglichkeiten, Ihre Verteilerlisten zu verwalten.
Es ist wichtig zu beachten, dass die Person, die die Verteilerliste erstellt hat, diese besitzt.
Wie man eine Outlook 365 Verteilerliste auf einem Mac erstellt
Wenn Sie Outlook für Mac verwenden, befolgen Sie diese Schritte, um Ihre eigene Verteilerliste zu erstellen:
Öffnen Sie die "Outlook"-Anwendung und wählen Sie "Personen" am unteren Bildschirmrand aus.
Im Register "Start" klicken Sie auf den Pfeil neben "Neue Kontaktgruppe".
Wählen Sie "Neue Gruppe".
Geben Sie einen Namen für Ihre neue Gruppe in das bereitgestellte Feld ein.
Klicken Sie auf "Mitglied hinzufügen" und wählen Sie entweder "Aus Adressbuch" oder "Aus Outlook-Kontakten".
Wählen Sie alle Kontakte aus, die zu dieser Gruppe hinzugefügt werden sollen.
Klicken Sie auf "Speichern und schließen".
Jeder Office 365-Benutzer kann eine Gruppe erstellen, die in Outlook als Verteilerliste verwendet werden kann. In der Regel werden sie jedoch von globalen Administratoren in Exchange Online erstellt.
Jetzt, wenn Sie eine E-Mail an diese bestimmte Gruppe von Personen senden möchten - sagen wir allen Mitgliedern Ihres Verkaufsteams - geben Sie einfach den Namen der entsprechenden Verteilerliste in die Empfängerleiste ein.
Wie man eine Outlook 365 Verteilerliste unter Windows erstellt
Wenn Sie Windows-basierte Systeme verwenden, hier ist Ihre Schritt-für-Schritt-Anleitung zur Erstellung einer Verteilerliste:
Öffnen Sie Outlook und wählen Sie "Personen" am unteren Rand Ihres Bildschirms aus.
Unter dem Register "Start" klicken Sie auf "Neue Kontaktgruppe".
Geben Sie Ihrer neuen Gruppe einen Namen.
Klicken Sie auf "Mitglieder hinzufügen" und wählen Sie aus den Optionen - entweder aus Outlook-Kontakten oder dem Adressbuch.
Wählen Sie die beabsichtigten Empfänger für diese Liste aus.
Klicken Sie auf "OK", dann auf "Speichern und schließen".
Während Sie diese Listen einrichten, denken Sie daran, sie regelmäßig zu überprüfen. Wenn sich Teams in Größe und Zusammensetzung entwickeln, ist es wichtig, dass Ihre Verteilerlisten ebenfalls aktualisiert bleiben.
Hinzufügen und Bearbeiten von Verteilerlistenmitgliedern in Outlook Office 365
Melden Sie sich bei Outlook (Office 365) an.
Klicken Sie auf Einstellungen (das Zahnrad-Symbol) oben rechts.
Wählen Sie Alle Outlook-Einstellungen anzeigen.
Unter den allgemeinen Einstellungen wählen Sie Verteilergruppen.
Gehen Sie zu Eigene Verteilergruppen und klicken Sie auf das Bearbeitungssymbol (Stift).

Ein neues Fenster öffnet sich. Gehen Sie zum Bereich "Besitz" und klicken Sie auf das "+"-Symbol.
Wählen Sie Meine Kontakte, um auf Ihre Kontaktliste zuzugreifen.
Verwenden Sie das "+-Symbol neben" Mitglieder auswählen", um Mitglieder zu Ihrer Verteilerliste in Outlook 365 hinzuzufügen. Wenn Sie fertig sind, klicken Sie auf Speichern.
Entfernen eines Mitglieds aus einer Office 365 Verteilerliste
Wählen Sie Einstellungen > Alle Outlook-Einstellungen anzeigen > Allgemein > Verteilergruppen.
Klicken Sie auf "Bearbeiten".
Navigieren Sie zu Besitzer. Markieren Sie im Abschnitt "Besitzer:" den Namen, den Sie entfernen möchten.
Klicken Sie auf das "-"-Symbol, um den Besitzer aus Ihrer Verteilerliste zu entfernen.

Mitglieder der Verteilergruppe können sich hinzufügen oder entfernen
Als Verteilergruppenbesitzer haben Sie administrativen Rechte, um einzelnen Mitgliedern zu ermöglichen, zu entscheiden, ob sie Teil Ihrer Outlook 365 Verteilergruppe sein möchten oder nicht.
Wählen Sie Einstellungen > Alle Outlook-Einstellungen anzeigen > Allgemein.
Gehen Sie zu Verteilergruppen.
Klicken Sie auf Mitgliedschaftszustimmung. Dadurch können Sie festlegen, ob Ihre Zustimmung für den Beitritt zu dieser Office 365 Verteilergruppe erforderlich ist.

Wählen Sie eine der drei verfügbaren Optionen aus:
Offen - Jeder kann der Verteilergruppe beitreten und diese verlassen, ohne die Zustimmung des Administrators.
Geschlossen - Ein Mitglied kann nur vom Gruppenbesitzer hinzugefügt werden. Bei Auswahl dieser Option werden Beitrittsanfragen automatisch abgelehnt.
Besitzerzustimmung - Gruppenbesitzer können Beitrittsanfragen von Mitgliedern genehmigen oder ablehnen.
Klicken Sie auf Speichern, wenn Sie Ihre gewünschte Option ausgewählt haben.
Ändern Sie, welche E-Mail-Adressen Nachrichten an die Verteilergruppe senden können
Wenn Sie sicherstellen möchten, dass E-Mails, die an Ihre Office 365 Verteilergruppe gesendet werden, vertraulich bleiben, können Administratoren festlegen, wer Nachrichten an Gruppenmitglieder senden kann und wer nicht.
Wählen Sie Einstellungen > Optionen > Gruppen.
Navigieren Sie zu Verteilergruppen.
Klicken Sie auf das Stiftsymbol unter "Eigene Verteilergruppen".
Gehen Sie zur Option "Zustelloptionen" auf der linken Seite des neuen Fensters.
Standardmäßig können nur Absender innerhalb Ihres Unternehmens E-Mails an Ihre Verteilergruppe senden. Wenn Sie jemanden außerhalb Ihrer Organisation hinzufügen möchten, müssen Sie Ihren Globalen Administrator darum bitten.
Klicken Sie auf das "+"-Symbol, um auf Ihre Kontakte zuzugreifen. Anschließend können Sie Benutzer und Gruppen zu Ihrer Liste hinzufügen.
Sobald Sie alle hinzugefügt haben, klicken Sie auf Speichern. E-Mails, die von Personen außerhalb dieser Verteilerliste gesendet werden, werden automatisch abgelehnt.
Denken Sie daran, Ihre Verteilerlisten regelmäßig zu überprüfen.
Erstellen Sie eine MailTip für Ihre Outlook-Verteilerliste
MailTips sind Nachrichten, die Benutzern angezeigt werden, wenn sie eine E-Mail verfassen.
Wählen Sie "Einstellungen" > "Alle Outlook-Einstellungen anzeigen" > "Allgemein" > "Verteilergruppen".
Klicken Sie auf das Bearbeitungssymbol unter "Von mir erstellte Verteilergruppen".

Navigieren Sie zur Option "MailTip".
Erstellen Sie im Textfeld den MailTip, der angezeigt werden soll, wenn Personen E-Mails an Ihre Verteilerliste in Outlook 365 senden.
Wenn Sie mit dem MailTip-Inhalt zufrieden sind, klicken Sie auf "Speichern", um ihn auf Ihre Outlook 365 Verteilergruppe anzuwenden.
Verstecken Sie Ihre Outlook-Verteilerliste im gemeinsam genutzten Adressbuch
Manchmal ist es nicht angemessen, dass jeder sieht, wer Teil einer Outlook (Office 365) Verteilerliste ist.
Wählen Sie "Einstellungen" > "Alle Outlook-Einstellungen anzeigen" > "Allgemein" > "Verteilergruppen".
Gehen Sie zu den von Ihnen erstellten Verteilergruppen und klicken Sie auf das Bearbeitungssymbol.
Navigieren Sie zur Option "Allgemein".
Aktivieren Sie das Kontrollkästchen "Diese Gruppe im gemeinsam genutzten Adressbuch ausblenden". Klicken Sie dann auf "Speichern".
Erstellen Sie eine moderierte Office 365 Verteilergruppe
Wenn Sie Nachrichten vor dem Versenden an die gesamte Gruppe überprüfen möchten, können Sie Moderationsregeln einrichten.
Wählen Sie "Einstellungen" > "Alle Outlook-Einstellungen anzeigen" > "Allgemein" > "Verteilergruppen".
Navigieren Sie zu Ihrer Verteilerliste und wählen Sie "Bearbeiten" aus.

Wählen Sie die Option "Nachrichtenzustimmung".
Aktivieren Sie das Kontrollkästchen "Nachrichten, die an diese Gruppe gesendet werden, müssen von einem Moderator genehmigt werden".
Sie können dann Gruppenmoderatoren für Ihre Liste auswählen. Klicken Sie auf das + Symbol unter "Gruppenmoderatoren:" und fügen Sie die entsprechenden Kontakte hinzu. Wenn kein Moderator ausgewählt ist, wird der Eigentümer der Verteilergruppe die Nachrichten überprüfen und genehmigen.
Sie können auch Absender hinzufügen, die keiner Nachrichtenzustimmung durch einen Moderator bedürfen. Dies geschieht, indem Sie das + Symbol unter "Absender, die keine Nachrichtenzustimmung benötigen" wählen.
Klicken Sie auf "Speichern", wenn Sie fertig sind.




