Wie füge ich LinkedIn zu Ihrer E-Mail-Signatur hinzu: Ein umfassender Leitfaden
12 December 2023
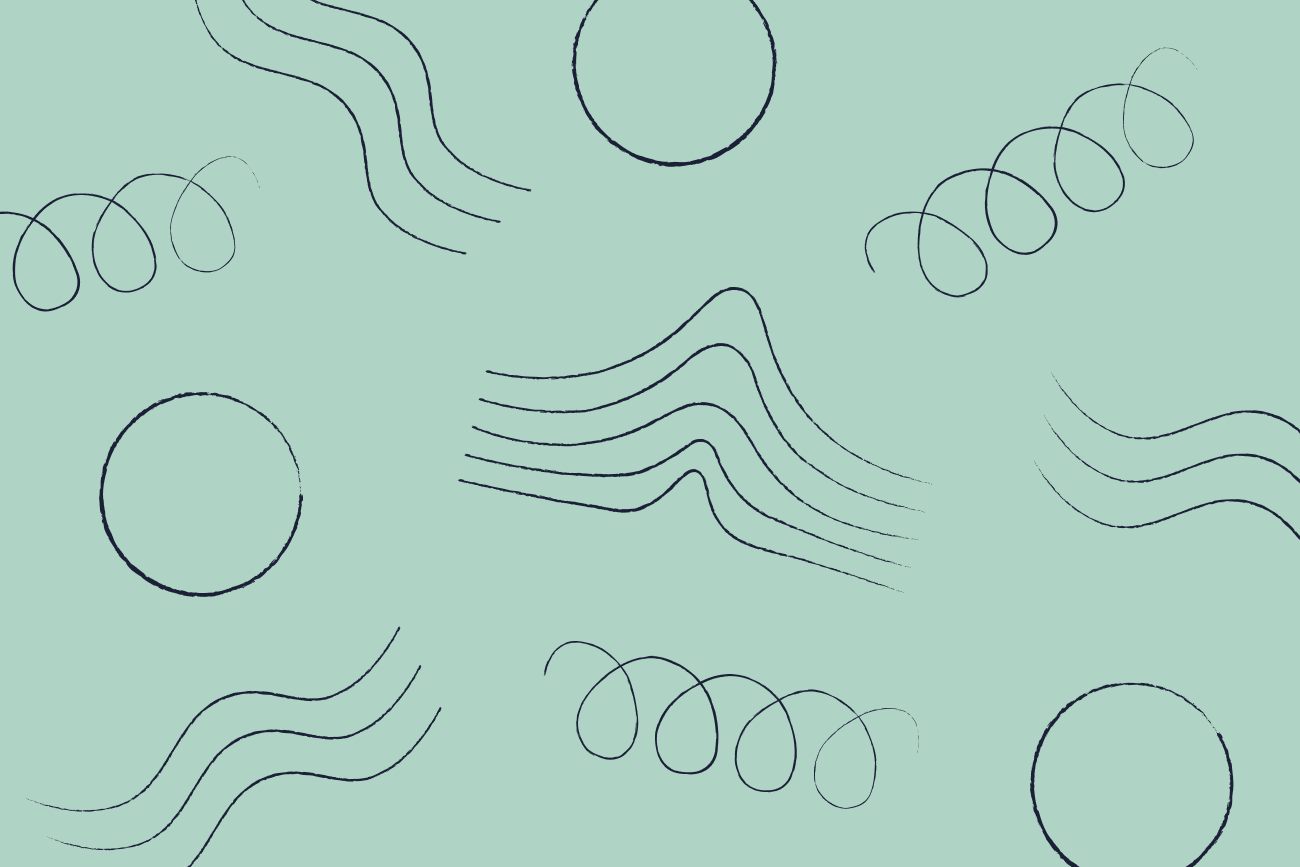
In der heutigen digitalen Welt ist eine starke Online-Präsenz für berufliches Networking und den Aufbau Ihrer persönlichen Marke unerlässlich. Eine der wichtigsten Plattformen für Fachleute ist LinkedIn, das weltweit über 930 Millionen Mitglieder verzeichnet. Das Hinzufügen eines Links zu Ihrem LinkedIn-Profil in Ihrer E-Mail-Signatur kann eine leistungsstarke Möglichkeit sein, Ihre berufliche Identität zu präsentieren und sich von anderen Kandidaten oder Kollegen abzuheben.
Warum LinkedIn zu Ihrer E-Mail-Signatur hinzufügen?
Eine E-Mail-Signatur ist mehr als nur eine Möglichkeit, Ihren Namen und Ihre Kontaktdaten anzugeben. Sie dient auch als digitale Visitenkarte zur Steigerung Ihres Markenrufs und Ihrer Glaubwürdigkeit. Das Einbinden einer LinkedIn-Schaltfläche in Ihre E-Mail-Signatur bietet mehrere Vorteile:
Erhöht Ihre berufliche Sichtbarkeit: Wenn Sie eine LinkedIn-Schaltfläche zu Ihrer E-Mail-Signatur hinzufügen, ermöglicht es Empfängern, sich einfach mit Ihnen zu verbinden und Ihr Profil anzusehen. Dies kann zu neuen Verbindungen, Jobmöglichkeiten und potenziellen Geschäftspartnerschaften führen.
Spart Zeit: Anstatt jedes Mal manuell Ihre LinkedIn-Profil-URL eingeben zu müssen, wenn Sie sie teilen möchten, können Sie mit einer Schaltfläche in Ihrer E-Mail-Signatur Personen mit einem Klick direkt zu Ihrem Profil leiten.
Verbessert die Markenkonsistenz: Durch das Hinzufügen einer LinkedIn-Schaltfläche zu Ihrer E-Mail-Signatur erstellen Sie einen zusätzlichen Berührungspunkt für Ihre Organisation. Dadurch wird Ihre Markenidentität gestärkt und die Konsistenz über alle Kanäle hinweg gewahrt.
Steigert die Interaktion: E-Mail-Signaturen mit einem LinkedIn-Symbol haben eine höhere Klickrate, was bedeutet, dass mehr Menschen Ihr Profil besuchen und mit Ihrem Inhalt interagieren werden.
Die verschiedenen Möglichkeiten, LinkedIn zu E-Mail-Signaturen hinzuzufügen
Es gibt mehrere Möglichkeiten, LinkedIn in Ihre E-Mail-Signatur zu integrieren, die jeweils verschiedenen Vorlieben und Stilen entsprechen:
Manuelles Hinzufügen eines Symbols und Hyperlinks: Hierbei wird ein LinkedIn-Symbol manuell in Ihre E-Mail eingefügt und mit Ihrem Profil verlinkt. Obwohl diese Option etwas technisches Know-how erfordert, ermöglicht sie eine Anpassung und Kontrolle über das Erscheinungsbild der Schaltfläche.
Verwendung eines E-Mail-Signaturgenerators: Viele E-Mail-Signaturgeneratoren bieten die Möglichkeit, eine LinkedIn-Schaltfläche zu Ihrer Signatur hinzuzufügen. Diese Generatoren bieten Vorlagen und benutzerfreundliche Tools zur Anpassung des Designs und der Platzierung Ihres LinkedIn-Symbols.
Verwendung von E-Mail-Signatursoftware: Die Investition in E-Mail-Signatursoftware ist für Unternehmen jeder Größe wertvoll. Diese innovativen Lösungen vereinfachen die Erstellung und Verwaltung professioneller E-Mail-Signaturen und bieten eine zentrale Plattform zur mühelosen Integration eines LinkedIn-Symbols.
Wie man LinkedIn manuell zur E-Mail-Signatur hinzufügt
Um LinkedIn in Ihre E-Mail-Signatur aufzunehmen, kopieren Sie einfach die URL Ihres öffentlichen Profils und fügen Sie sie in das angegebene Feld Ihrer bevorzugten E-Mail-Plattform ein. Die Schritte können je nach verwendeter Plattform geringfügig abweichen.
Um Ihnen zu helfen, haben wir detaillierte Anweisungen für Gmail und Outlook bereitgestellt.
Hinzufügen von LinkedIn zu Ihrer Gmail-Signatur
Öffnen Sie Ihre Gmail-Signatur und klicken Sie auf das Stiftsymbol, um Ihre Signatur zu bearbeiten.
Positionieren Sie den Cursor an der Stelle, an der Sie die LinkedIn-Schaltfläche hinzufügen möchten. Klicken Sie auf das Symbol "Link einfügen".
Fügen Sie Ihre LinkedIn-Profil-URL in das angegebene Feld ein. Klicken Sie auf "OK".
Passen Sie den Text an, der angezeigt werden soll, indem Sie ihn markieren und auf die Schaltfläche "Ändern" klicken.
Klicken Sie auf die Schaltfläche "Änderungen speichern", die sich unten auf der Seite befindet.
Hinzufügen von LinkedIn zu Ihrer Outlook-Signatur
Um eine bestehende Signatur zu ändern, öffnen Sie den Editor.
Positionieren Sie den Cursor an der Stelle, an der Sie den LinkedIn-Button hinzufügen möchten.
Klicken Sie auf das Symbol "Hyperlink einfügen" und fügen Sie Ihre LinkedIn-Profil-URL ein.
Passen Sie den angezeigten Text an, indem Sie ihn markieren und "Ändern" auswählen.
Speichern Sie Ihre Änderungen, indem Sie auf "OK" und dann auf "Speichern" klicken, um die aktualisierte Signatur anzuwenden.


