Erstellen und Einrichten einer E-Mail-Signatur in Office 365
12 April 2022
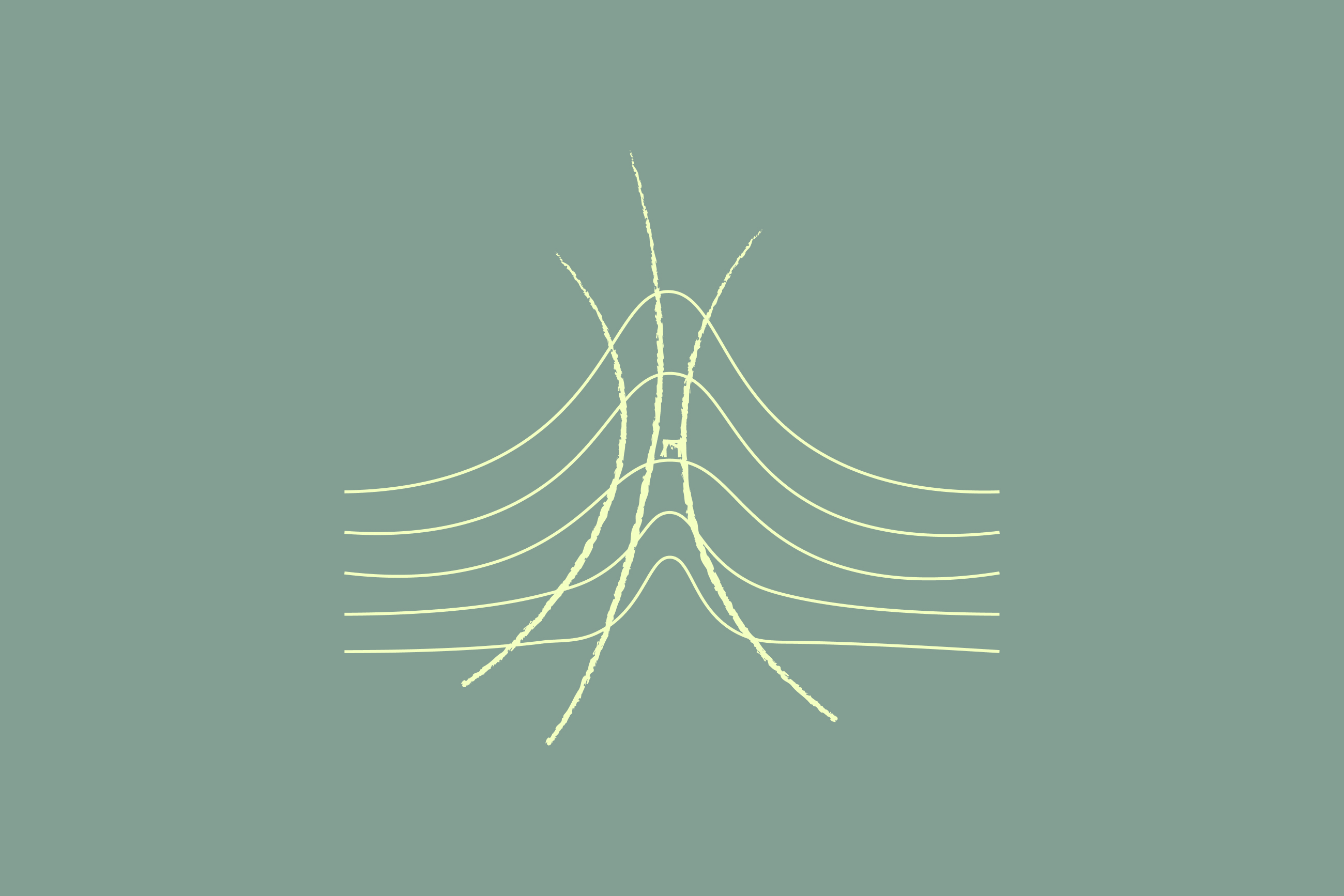
Seit der Einführung 2011 ist Office 365 (Microsoft 365) zu einer der besten cloudbasierten Produktivitäts-Suiten für Unternehmen auf der ganzen Welt geworden.
Wenn Sie auf die Cloud-Plattform von Microsoft umsteigen oder schon damit arbeiten, sollte eine E-Mail-Signaturvorlage in Office 365 für alle Nutzer implementiert werden. Mit der korrekten Umsetzung hinterlässt eine professionelle Office 365-Signatur einen positiven Eindruck. Das bedeutet aber, dass Sie das Design vorgeben müssen.
Für IT-Admins gehört dazu normalerweise das Erstellen einer E-Mail-Signatur in Office 365 mit Hilfe einer Transportregel und der integrierten Haftungsausschlussfunktion. Wie geht das?
In dieser Anleitung zeigen wir Ihnen Schritt für Schritt, wie eine E-Mail-Signatur in Office 365 mit Exchange Online erstellt wird. Und so geht‘s:
Erstellen und Einrichten einer E-Mail-Signatur in Office 365
Wichtig: Dieser Prozess kann sehr zeitaufwändig sein. Um einfacher eine professionelle E-Mail-Signaturen zu erstellen, empfiehlt sich unsere Lösung für E-Mail-Signaturverwaltung in Office 365.
Entwerfen Sie Ihre eigenen E-Mail-Signaturen im HTML-Format oder mit Nur-Text.
Fügen Sie Attribute aus dem Active Directory (AD) zu Ihrer Vorlage hinzu. Das sind spezielle Tags, die eindeutige Elemente aus dem Active Directory-Konto des jeweiligen Benutzers hinzufügen. Dazu gehören beispielsweise DisplayName, FirstName, LastName, PhoneNumber und Email. Umschließen Sie jeden Attribut-Namen mit zwei Prozentzeichen wie folgt: %%DisplayName%%..
Hinweis: Dies funktioniert nur, wenn Ihr Active Directory auf dem neuesten Stand ist und alle Benutzerattribute vollständig sind. Ansonsten erhalten Sie unvollständige E-Mail-Signaturen, die nicht sehr professionell aussehen.
Eine vollständige Liste der AD-Attribute finden Sie in diesem TechNet-Artikel.
Speichern Sie die fertige Vorlage als TXT-Datei.
Öffnen Sie dann einen Webbrowser und geben Sie die URL https://portal.microsoftonline.com ein.

Geben Sie den Benutzernamen und das Passwort für die Microsoft 365-Tenancy-ID Ihres Unternehmens ein.
Klicken Sie dann auf der Startseite in Exchange Online auf das Symbol in der oberen rechten Ecke. Wählen Sie das Administrator-Symbol aus.

Ihnen wird dann die Startseite des Microsoft 365 Admin Centers angezeigt. Klicken Sie auf die Option Exchange.

Klicken Sie im Exchange Admin Center auf E-Mail-Fluss.

Auf der Seite für E-Mail-Fluss wird eine Zeile mit Optionen angezeigt. Klicken Sie in der Registerkartenliste auf Regeln.

Klicken Sie auf Hinzufügen (+) und wählen Sie Eine neue Regel erstellen…

Es wird ein separates Lightbox-Fenster geöffnet. Geben Sie Ihrer E-Mail-Signatur einen Namen, damit Sie sich leichter daran erinnern können.

Klicken Sie auf Weitere Optionen… im unteren Teil des Fensters.

Wählen Sie im Abschnitt *Diese Regel anwenden, wenn... aus, wie Ihre Signatur angewendet werden soll. Sie können z. B. Ihre Signatur so einstellen, dass diese nur in Nachrichten an externe Empfänger eingefügt wird.

Gehen Sie zum Abschnitt *Folgendermaßen vorgehen.... Wählen Sie Haftungsausschluss auf die Nachricht anwenden... > Haftungsausschluss anfügen. Dadurch wird Ihre Signatur am Ende einer E-Mail eingefügt.
Wenn Sie wollen, dass diese vor Ihrer Nachricht eingefügt wird, wählen Sie Haftungsausschluss voranstellen.

Klicken Sie jetzt auf den Link Text eingeben.... Dadurch wird der Editor von Office 365 für den Haftungsausschluss geöffnet. Kopieren Sie das Design Ihrer E-Mail-Signatur in Ihrer TXT-Datei und fügen Sie es hier ein. Klicken Sie auf OK.

Jetzt müssen Sie eine Ausweichaktion dafür spezifizieren, falls die Office 365-Signatur nicht automatisch zu einer E-Mail hinzugefügt werden kann. Hier stehen Ihnen drei Optionen zur Verfügung:
Umbruch: Eine neue Nachricht wird erstellt, und die ursprüngliche Nachricht wird als Anhang hinzugefügt. Ihre E-Mail-Signatur wird der neuen Nachricht hinzugefügt und an die Empfänger gesendet. Dies ist die Standardoption.
Ignorieren: Ihre E-Mail wird ohne Signatur versendet. Wir empfehlen diese Option.
Ablehnen: Die E-Mail wird nicht gesendet. Der Absender erhält eine NDR, die diesen darüber informiert, dass die Nachricht nicht gesendet werden konnte.
Klicken Sie auf OK > Speichern. Sie haben nun erfolgreich eine E-Mail-Signatur in Office 365 erstellt.
Einschränkungen bei der manuellen Einrichtung einer Office 365-Signatur
Die Verwendung von Transportregeln und der Haftungsausschlussfunktion von Office 365 funktioniert, wenn Sie eine einfache Signatur verwenden möchten. Es gibt jedoch Einschränkungen, die abgesehen davon berücksichtig werden sollten.
Dazu gehören folgende Punkte:
Outlook fügt automatisch Signaturen unter jede Antwort oder die letzte weitergeleitete E-Mail ein. Dadurch stapeln sich die Signaturen am Ende von E-Mail-Fäden.
E-Mail-Signaturen im HTML-Format sind auf Mobilgeräten oder Macs nicht anwendbar. iOS zum Beispiel sendet E-Mails in reinem Text, so dass HTML aus den E-Mails entfernt wird.
Bilder können in E-Mail-Signaturvorlagen in Office 365 nicht direkt eingefügt werden. Diese müssen gehostet werden und mit einem Link eingefügt werden. Das bedeutet, dass sie in einigen E-Mail-Clients möglicherweise gar nicht angezeigt werden. Stattdessen werden Bilder dann als Viereck als Platzhalter mit einem roten X dargestellt, bis Empfänger auf „Zusätzlichen Inhalt herunterladen“ klicken.
Um zu prüfen, ob Ihre Office 365-Signatur richtig funktioniert, müssen Sie diese Funktion aktivieren und sich selbst eine E-Mail senden. Dies muss oft außerhalb der Kernarbeitszeiten durchgeführt werden.
Für jede Abteilungssignatur muss eine neue Transportregel erstellt werden. In mittelständischen Unternehmen kann dies sehr komplex und zeitaufwändig sein.
Mit Exclaimer E-Mail-Signaturen in Office 365 verwalten
Die Erstellung und Verwaltung von E-Mail-Signaturen in Office 365 ist eine größere Herausforderung, als dies auf den ersten Blick erscheint. Deshalb entscheiden sich so viele Unternehmen auf der ganzen Welt für Exclaimer.
Mit Exclaimer können Sie professionelle E-Mail-Signaturen in Office 365 erstellen – ganz ohne IT-Kenntnisse. Nutzer, die nicht in der IT-Abteilung arbeiten, können so von einem zentralen Ort ganz ohne HTML-Fähigkeiten mehrere Signaturen mit nur wenigen Klicks entwerfen und bereitstellen.
Mit dem Drag & Drop-Designer für Signaturen können Sie ganz einfach unterschiedliche visuelle Elemente wie Logos, Werbebanner, Social-Media-Symbole und Nutzerfotos hinzufügen. Alle Signaturen werden dabei automatisch mit einfachen und dennoch leistungsstark Regeln aktualisiert.
Alle Kontaktinformationen werden automatisch aus Ihrem Active Directory kopiert, und Sie können außerdem ggf. kundenspezifische Attribute hinzufügen. Alle Felder, die für einen bestimmten Benutzer nicht ausgefüllt sind, werden automatisch ausgeblendet, ohne dass Ihr Design darunter leidet.
Und das ist nur ein kleiner Teil davon, was Exclaimer alles kann. Treffen Sie also die richtige Entscheidung und holen Sie sich noch heute die kostenlose Testversion dieser hochmodernen Software für E-Mail-Signaturen in Office 365.


