So färben Sie E-Mails in Outlook: Der ultimative Leitfaden
10 May 2024
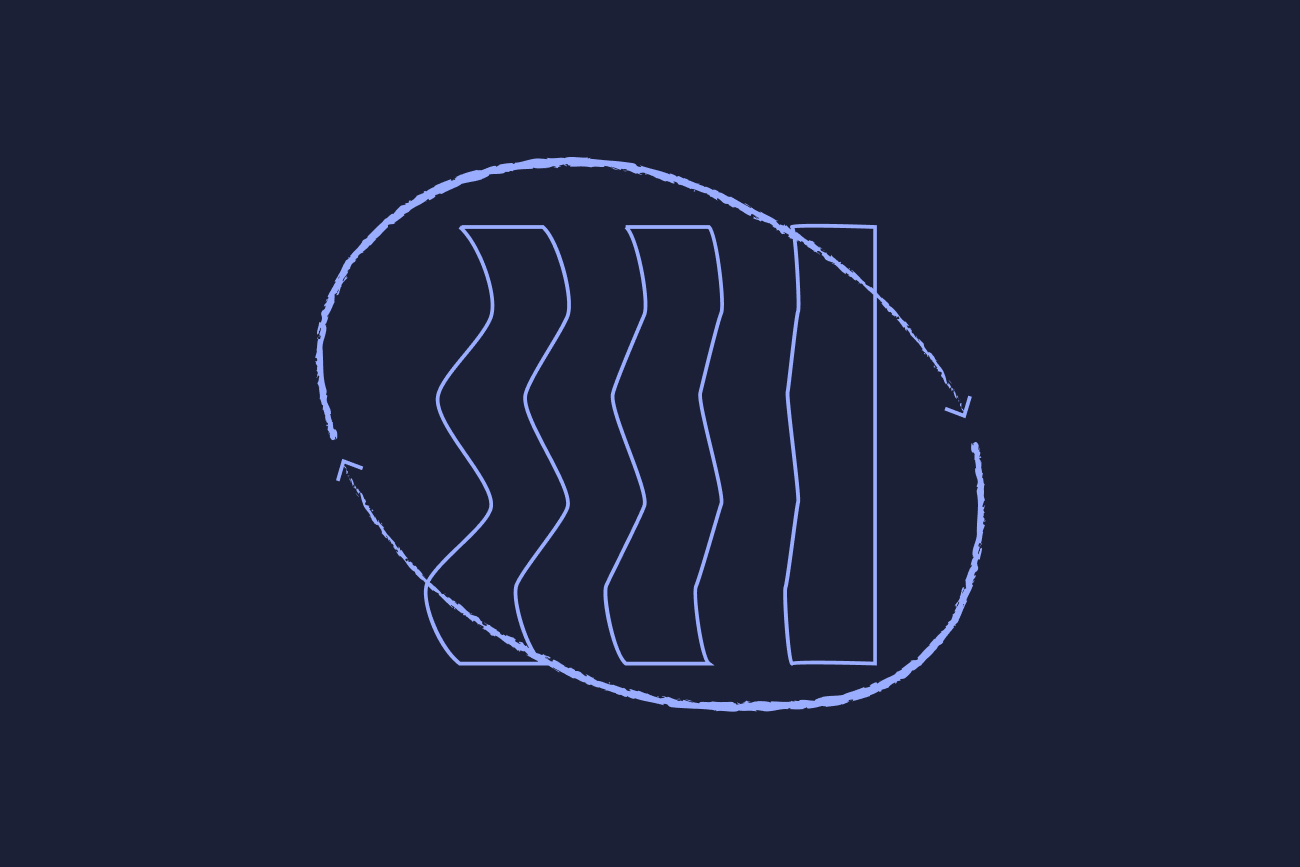
Inhalte des Artikels
- Warum verwendet Outlook Farbcodierung für E-Mails?
- Die Vorteile der Farbcodierung von E-Mails in Outlook
- So richten Sie die Farbcodierung in Outlook ein
- Tipps zur Optimierung der Farbcodierung in Outlook
- Alternativen zur Farbcodierung von E-Mails in Outlook
- Verwendung der problemlosen E-Mail-Signatursoftware von Exclaimer neben der Farbcodierung
- Häufig gestellte Fragen zur farblichen Kodierung von E-Mails in Outlook
Wenn Sie Microsoft Outlook als Ihren primären E-Mail-Client verwenden, wissen Sie, wie wichtig es ist, organisiert und effizient zu bleiben. Angesichts der Fülle von E-Mails, die wir täglich erhalten, kann es leicht passieren, dass wir im Chaos verloren gehen, wenn wir kein System haben. Eine Möglichkeit, dieses Problem zu bekämpfen, ist die Verwendung von Farbcodierung in Outlook. Diese einfache, aber effektive Technik kann Ihnen helfen, E-Mails schnell und visuell zu identifizieren und Ihre Aufgaben zu priorisieren.
In diesem Leitfaden werden wir erkunden, wie Sie E-Mails in Outlook farblich kennzeichnen und einige Tipps geben, um das Beste aus dieser Funktion herauszuholen.
Warum verwendet Outlook Farbcodierung für E-Mails?
Die Farbcodierungsfunktion von Outlook ermöglicht es Ihnen, E-Mails basierend auf verschiedenen Kriterien wie dem Absender, dem Betreff oder Schlüsselwörtern spezifische Farben zuzuweisen. Dieses visuelle Signal hilft Ihnen, Nachrichten schnell zu identifizieren und zu priorisieren, ohne jede einzelne lesen zu müssen. Sie können auch Ordner in Outlook farblich kennzeichnen, was die Navigation in Ihrem Posteingang und das Auffinden von benötigten Informationen noch einfacher macht.
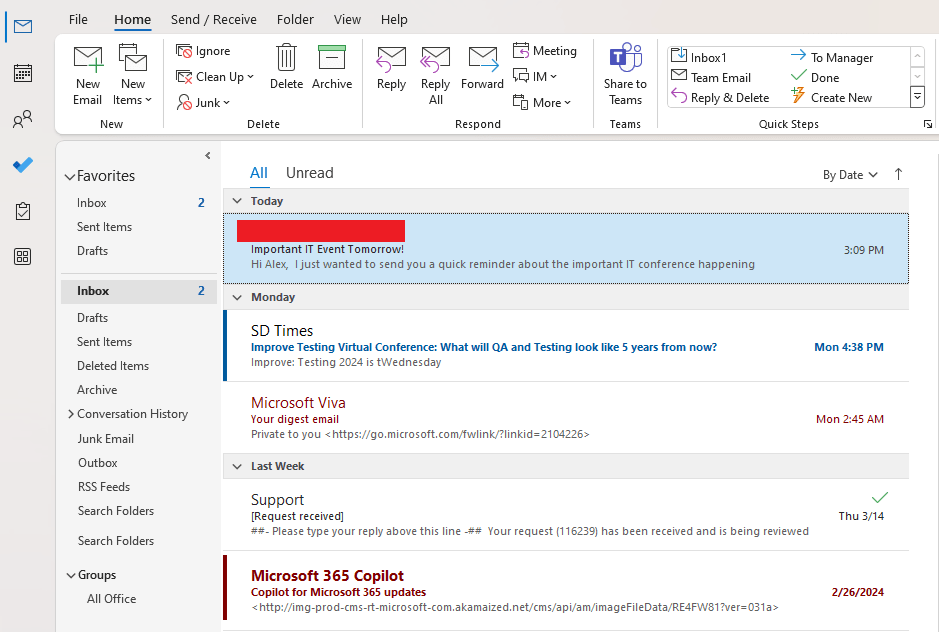
Diese Funktion ist besonders hilfreich für Personen, die eine hohe Anzahl von E-Mails erhalten oder mehrere E-Mail-Konten haben. Sie ermöglicht es Ihnen, organisiert und effizient zu bleiben, was letztendlich Zeit spart und Stress reduziert.
Die Vorteile der Farbcodierung von E-Mails in Outlook
Die Implementierung eines Farbcodierungssystems in Outlook bietet mehrere Schlüsselvorteile:
Verbesserte Organisation: E-Mails effizient kategorisieren, dringende Kommunikation oder bestimmte Themen kennzeichnen, um wichtige Elemente nicht zu übersehen.
Erhöhte Produktivität: Verwenden Sie Farbpriorisierung, um methodisch Ihren Posteingang zu bearbeiten, konzentrieren Sie sich zunächst auf die wichtigsten Nachrichten.
Verbesserte visuelle Navigation: Die Anwendung von Farbcodierung hilft Ihnen, spezifische E-Mails oder Ordner schnell zu finden, was Zeit spart und Frustration reduziert.
Anpassungsoptionen: Passen Sie das Farbcodierungssystem an Ihre individuellen Anforderungen und Vorlieben an, ob basierend auf Absender, Betreff oder anderen wichtigen Kriterien.
Reduzierter Stress: Die Implementierung eines Farbcodierungssystems erleichtert den schnellen Zugriff auf notwendige E-Mails, reduziert den Stress, der mit der Navigation durch zahlreiche Nachrichten verbunden ist.
So richten Sie die Farbcodierung in Outlook ein
Jetzt, da wir die Vorteile der Farbcodierung von E-Mails in Outlook festgestellt haben, lassen Sie uns in die Einrichtung auf Ihrem Konto eintauchen. Folgen Sie diesen Schritten, um zu beginnen:
Öffnen Sie Outlook und gehen Sie zu Ihrem Posteingang.
Navigieren Sie zu Ansicht > Ansichtseinstellungen.

Wählen Sie Bedingte Formatierung.

Wählen Sie Hinzufügen im Dialogfeld Bedingte Formatierung.

Geben Sie einen Regelnamen im Feld Name: ein, dann wählen Sie Bedingung.

Im Dialog Filter konfigurieren Sie die Bedingungen Ihrer Regel. Wählen Sie OK.
Im Dialog Bedingte Formatierung wählen Sie Schriftart.
Wählen Sie das Aussehen für die betroffenen E-Mails.

Wählen Sie zweimal OK, um zu bestätigen.
Tipps zur Optimierung der Farbcodierung in Outlook
Um das Beste aus der Farbcodierung in Outlook herauszuholen, hier einige zusätzliche Tipps:
Seien Sie konsistent: Etablieren Sie ein System und halten Sie daran fest, sodass Sie sich leicht erinnern können, was jede Farbe repräsentiert.
Priorisieren Sie strategisch: Verwenden Sie Farben, um E-Mails basierend auf ihrer Wichtigkeit oder Dringlichkeit zu priorisieren. Zum Beispiel können Sie rot für dringende E-Mails und grün für weniger dringende wählen.
Verwenden Sie mehrere Kriterien: Sie können verschiedene Kriterien kombinieren, wenn Sie Regeln für die Farbcodierung einrichten, wie Absender und Schlüsselwörter, für eine noch präzisere Organisation.
Überprüfen und aktualisieren Sie regelmäßig: Wenn sich Ihre E-Mail-Kommunikation ändert, nehmen Sie sich die Zeit, Ihr Farbcodierungssystem zu überprüfen und zu aktualisieren, um seine Wirksamkeit zu gewährleisten.
Übertreiben Sie es nicht: Obwohl Farbcodierung ein nützliches Werkzeug sein kann, übertreiben Sie es nicht mit zu vielen Farben und Regeln. Halten Sie sich an einige Schlüsselkategorien für eine bessere Organisation.
Alternativen zur Farbcodierung von E-Mails in Outlook
Während Farbcodierung ein mächtiges Werkzeug ist, ist es nicht der einzige Weg, Ihren Outlook-Posteingang zu organisieren. Einige Alternativen umfassen:
Markierungen: Sie können Markierungen verwenden, um wichtige E-Mails zu markieren oder Erinnerungen für Nachfolgeaufgaben zu setzen.
Ordner und Unterordner: Durch das Erstellen von Ordnern und Unterordnern können Sie Ihre E-Mails nach Themen, Projekten oder Kunden kategorisieren.
Regeln und Filter: Outlook ermöglicht es Ihnen, Regeln und Filter einzurichten, die eingehende E-Mails automatisch in spezifische Ordner sortieren oder sie für die Nachverfolgung markieren.
Benutzerdefinierte Ansichten: Outlook ermöglicht es Ihnen, benutzerdefinierte Ansichten zu erstellen, die im Grunde Filter sind, die bestimmte Kriterien in Ihrem Posteingang anzeigen. Zum Beispiel könnten Sie eine Ansicht erstellen, die nur ungelesene Nachrichten von bestimmten Absendern zeigt.
Kategorien: Weisen Sie E-Mails Kategorien zu für eine weitere Organisationsebene über Ordner hinaus.
Verwendung der problemlosen E-Mail-Signatursoftware von Exclaimer neben der Farbcodierung
Zusätzlich zur Farbcodierung sollten Sie eine E-Mail-Signaturlösung wie Exclaimer in Betracht ziehen, um Ihr Outlook-Erlebnis weiter zu verbessern. Mit dieser Software können Sie professionelle und konsistente E-Mail-Signaturen für alle Benutzer in Ihrer Organisation erstellen, was das Branding Ihrer E-Mails erleichtert und die Kommunikation wichtiger Informationen ermöglicht. Es funktioniert nahtlos mit Outlook und ermöglicht es Ihnen, visuelle Elemente wie Ihr Firmenlogo oder Social-Media-Icons hinzuzufügen, was es zu einer perfekten Ergänzung zur Farbcodierung macht.
Beginnen Sie heute mit der zentralen Verwaltung der E-Mail-Signaturen Ihres Unternehmens. Probieren Sie unsere Plattform zur Verwaltung von E-Mail-Signaturen kostenlos aus oder planen Sie eine Online-Demo, um zu sehen, wie es funktioniert.



