How to create a Google Workspace email signature
14 April 2022
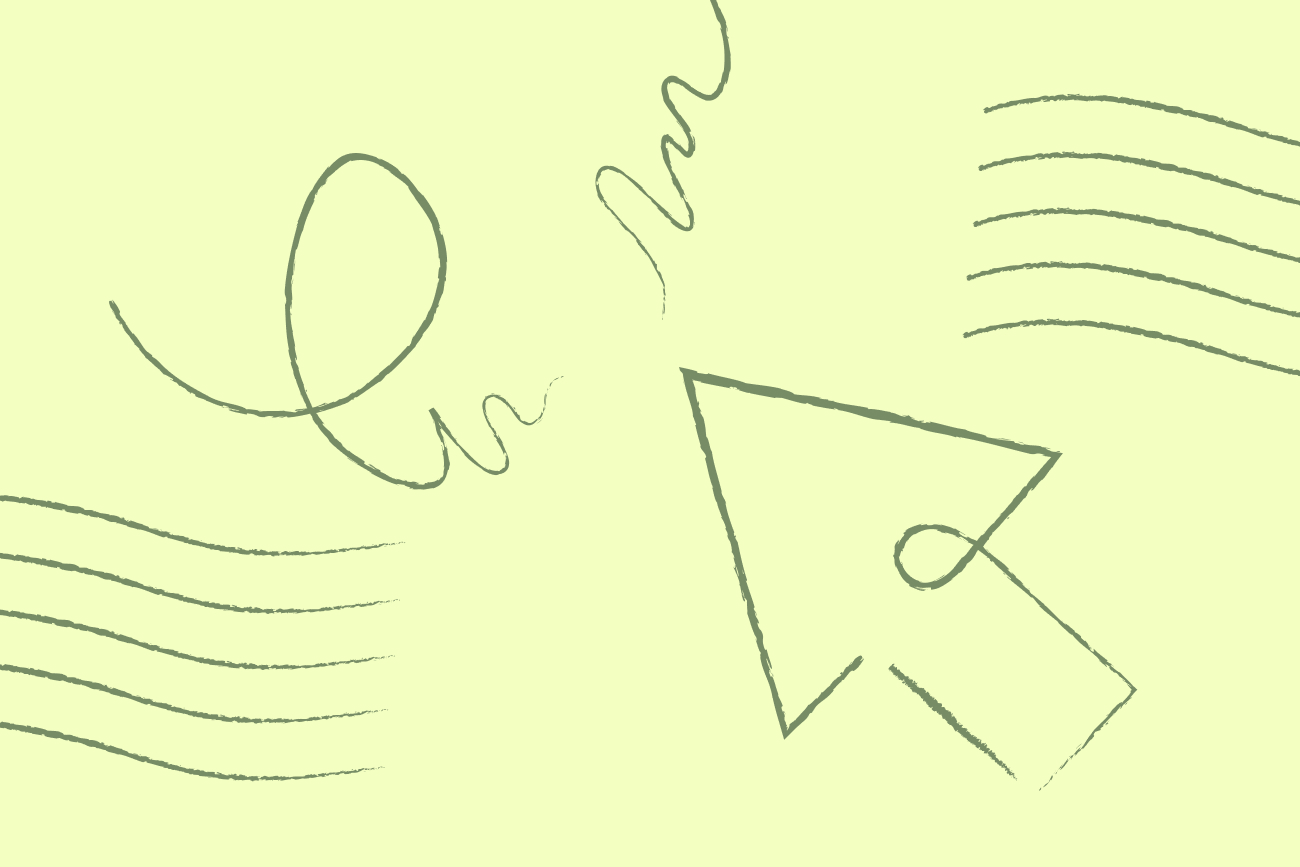
If you’re using Google Workspace (G Suite), email signature management is done using the Append Footer setting in the Google Admin console. Google Workspace IT administrators, also known as Google Super Admins, can then ensure everyone has a consistent signature template on every email.
In this guide, we’ll show you how to create a Google Workspace email signature in seven simple steps. Just follow the instructions below.
How to create a Google Workspace email signature using the Append Footer setting
Important: There are limitations to manually creating email signatures in Google Workspace. To create business email signatures easily, look at our Google Workspace email signature management solution.
1. Login to the Google Admin console at https://admin.google.com using your Super Admin credentials.

2. Select Apps from the console:

3. You’ll be taken to the Apps settings page. Select Google Workspace:

4. Choose if you want the signature to apply to all organizational units, or to specific organizational units.
Select Gmail from the Services list and scroll down to Advanced settings >>

5. Within the General Settings tab, scroll to the Compliance section and hover over Append footer. Click CONFIGURE.

6. This will open an Add setting window. Enter a short description for your Gmail signature. Either paste your design into the window or create one using the WYSIWYG editor.

7. Click ADD SETTING > SAVE.
Congratulations, you’ve created a Google Workspace (G Suite) email signature template.
The drawbacks around managing Google Workspace email signatures manually
The steps above work if you’re looking to use a generic signature template companywide. However, there are shortcomings to be aware of.
Examples include:
Contact information can’t be taken from Google Directory. This means you can’t personalize templates with user details.
The Google Workspace email signature will appear at the bottom of the email thread. This is instead of under every reply.
To create a separate reply signature, you need to use the Canned Responses setting. Each user has to set this up themselves within Gmail, leading to inconsistencies.
Only one Gmail signature can be created for an organizational unit. So, you can’t create signatures in Google Workspace for individuals or departments.
HTML code can’t be pasted into the editor directly, only the completed signature design. There’s also a 10,000 HTML character limit that can affect whether your design renders correctly.
Using Exclaimer for Google Workspace email signature management
Managing email signatures in Google Workspace comes with many drawbacks. That’s why so many use Exclaimer for Google Workspace.
Exclaimer is designed to make Google workspace email signature management a breeze. From one web-based UI, you can design and manage professional email signatures without HTML skills.
The drag-and-drop signature editor lets you easily add elements like company logos, social media icons, promotional banners, and legal disclaimers. All signature updates are automated with rules and done in real-time.
All contact information is taken directly from Google Directory, and users can update specific details like pronouns and working hours.
And this is only a taste of what Exclaimer can do. So, turbo-boost your email signature management and get yourself a free trial of our powerful Google Workspace email signature software today.


