How to add and change a signature in Gmail
23 July 2024
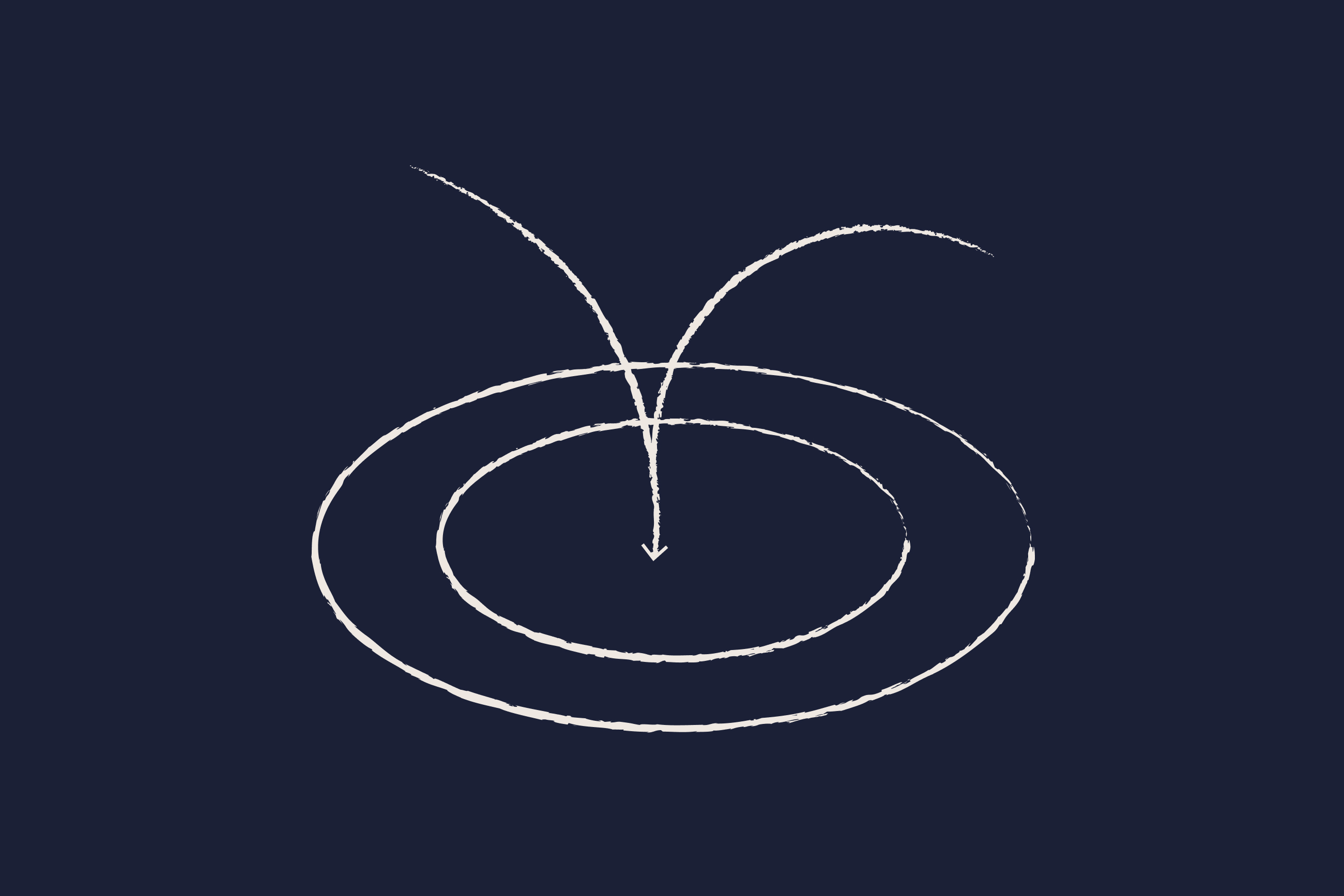
Contents of article
- How to add a basic signature in Gmail
- How to add a signature in Gmail’s mobile app
- How to create a professional Gmail signature
- How to add an image to your Gmail signature
- How to change your signature on Gmail
- How to add an HTML signature to Gmail
- Managing signatures in Gmail companywide
- Using Exclaimer to manage signatures in Gmail
- Frequently asked questions about Gmail signatures
Creating a professional signature in Gmail can really make your emails stand out. A professional Gmail signature is the best way to promote your brand and provide recipients with your contact details.
This article shows you all you need to create a signature in Gmail, including how to change Gmail signatures. The native functionality of Gmail lets you create a signature template pretty quickly, letting you include contact details and HTML imagery.
Important: The following methods won’t let you control signatures in Gmail for all users. For companywide Gmail signatures, try our Google Workspace email signature solution.
How to add a basic signature in Gmail
Follow our guide below to learn how to automatically add a simple Gmail email signature to your messages.
- Log in to Gmail.

- In the top right of the screen, click "Settings" (gear symbol) > "See all settings".
Scroll to the Signature section. Go to "Create new" to start building your signature in Gmail.
- Give your new Gmail signature a name.

- Open the signature editor. Type out your email signature in the text box.

- Once complete, click "Save Changes".
How to add a signature in Gmail’s mobile app
Adding a signature in Gmail's mobile app is also a simple process. Just follow the steps below to create and add your professional email signature on the go.
Open the Gmail mobile app and click "Settings" in the main menu.
Choose the email address you wish to send from.
Select "Mobile Signature" on Android devices and "Signature settings" on iOS ones.
Enter your signature text.
Click "OK" when done.
How to create a professional Gmail signature
If want an email signature design that uses more than plain text, a bit more thought is needed.
Here's how to create a professional Gmail signature that stands out:
- Firstly, you need to add relevant contact information. As this is a professional Gmail signature, include your full name, job title, company name, phone number, and email address:
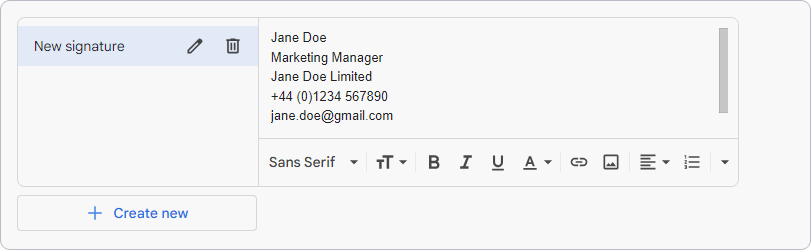
- You can then add additional formatting to make your signature in Gmail look more interesting. Resist using loads of different fonts as it will look messy:

- You will want to add at least one hyperlink. Examples would be your website URL, email address, or social media accounts.
Highlight the signature text you want to hyperlink. Click the Link icon as shown below:
Add a website URL or email address. You can also change the display text if you wish: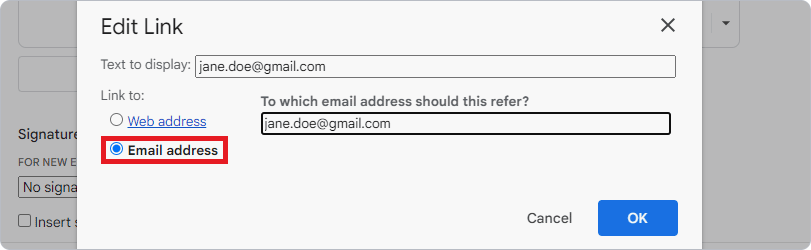
Click "OK":
If you’re happy with your signature, click "Save Changes". However, as this is a professional email signature, you should also add an image like your company logo. - You now want to assign how your Gmail signature is applied to messages. This is done using the "Signature defaults" option under the signature editor.
How to add an image to your Gmail signature
Adding images to your Gmail signature is a great way to make it more visually appealing and stand out.
Here’s how to add an image to your professional email signature in Gmail:
- Click the "Insert Image" icon:
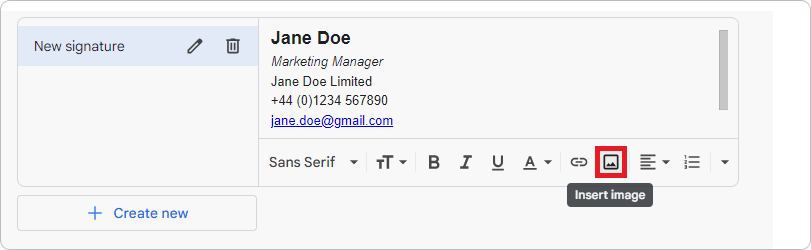
- To embed an image, click "Upload" or "My Drive", find your image, and click "Select":

- To host an image, click "Web Address (URL)" and paste the image URL into the field. A preview of your image should appear. If it doesn’t, the URL is incorrect.
Click "Select" when done:
- The image will appear in your Gmail signature, which you can then resize. You can choose from "Small", "Medium", "Large", and "Original Size".
You can also hyperlink the image with a specific URL:
How to change your signature on Gmail
Fortunately, knowing how to change Gmail signatures is much easier than creating a brand new one. Here’s a step-by-step guide on how to change Gmail signatures:
Open up Gmail.
In the top right, select "Settings," then click "See all settings."
Near the bottom of the page, you'll find the section on changing Gmail signatures. In this section, add the text of your signature to the box.
Feel free to style your signature using formatting options or by adding images.
After all that is done, click on "Save changes."
Learning how to change Gmail signatures is straightforward, but having to update it for every promotion or season can become tedious quickly.
Manually changing Gmail signatures takes time, but it offers flexibility. You can change the font, font size, and color, add hyperlinks, and even include clickable phone numbers. Knowing how to change Gmail signatures effectively can make your email communication more dynamic and personalized.
How to add an HTML signature to Gmail
To add an HTML signature to Gmail, follow these steps:
First, design your HTML signature using a professional email signature generator tool or by coding it yourself.
Save your HTML file and open it in a web browser.
Right-click on the signature and select "Select All".
Right-click again and select "Copy" to copy the HTML code.
Open your Gmail account and click on the gear icon at the top right corner of the screen.
Select "Settings" from the drop-down menu.
Scroll down to the "Signature" section.
Click on the "Create new" button.
In the text box, click on the "Insert HTML" button in the toolbar.
Paste your HTML code into the popup window and click "Ok".
Your HTML signature will now appear in your Gmail signature editor.
If necessary, use the toolbar to make any formatting changes.
Click on the "Save Changes" button at the bottom of the page to save your HTML signature to Gmail.
Managing signatures in Gmail companywide
The process for how to change Gmail signatures works well for an individual user or a personal account. If you want everyone in your company to use the same default Gmail signature, you’re going to run into trouble.
Asking all users to create and manage the same signature template will lead to huge inconsistencies. If you have an IT department, they could manually go to each person’s desk and do the necessary signature updates. But that will be a tedious process. You also won’t be able to stop end users from modifying and changing their signature in Gmail directly.
In other words, you won’t have any control if you let your users manage their own signatures in Gmail.
Using Exclaimer to manage signatures in Gmail
To centrally design and control professional Gmail signatures, you’ll want to choose Exclaimer’s email signature management solution to do all the hard work for you.

You can then ensure everyone has the same consistent design whenever they send an email. Even better, you save hours of time that would normally be spent doing manual signature updates.
Start a free 14-day trial today or book a demo with one of our product specialists to learn more.




