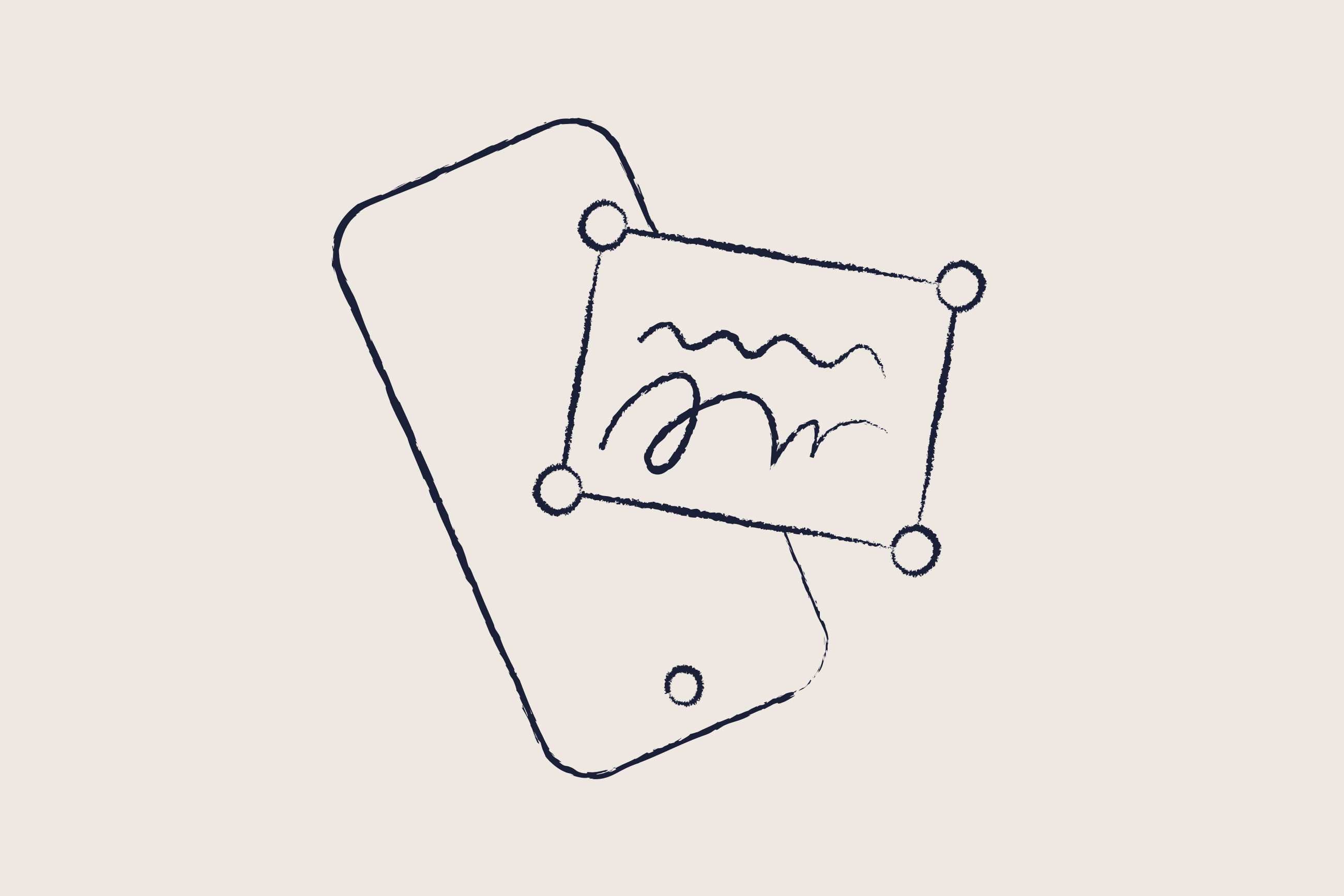How to create an HTML iPhone email signature
11 April 2022

We all live on our smartphones. That’s why 62% of all emails are opened on mobile devices. And the Apple iPhone is king of the mobile email client space.
Now, we’re all familiar with the standard iPhone email signature ‘Sent from my iPhone‘. It’s almost a joke at this point. It used to look cool 15 years ago, but simply doesn’t look professional as an email signature on iPhone for business communications.
You need to include a proper email signature on any email that you send from your iPhone. Our guide will show you how to make one, or at the very least, how to change the email signature on iPhone.
How to add an iPhone email signature
Let’s start by creating a basic iPhone email signature that will be automatically added to each outgoing email:
Open Settings in the mail app.
Swipe down and choose Mail.
Scroll down and tap Signature.
In the text box below All Accounts and Per Account, delete ‘Sent from my iPhone’.
Type your new signature text.
Add basic text formatting by double-tapping the signature and select what you want to change.
Select the BIU tab that appears above the highlighted text.
Choose Bold, Italic, or Underline.
When complete, tap the arrow in the upper-left corner of the Signature screen to save your changes. You will be returned to the Mail screen.
And just like, you’ve learned how to change your email signature on your iPhone.
Keep in mind, this also applies to tablets too. Should you wish to change your iPad email signature, you can follow the above steps to do so.
How to add an image to your iPhone email signature
To make your iPhone email signature look more professional, you’ll want to include HTML images.
However, the Apple Mail app only offers basic formatting options. Plus, you can’t just copy and paste an image into the Mail signature settings as it’ll just be removed.
But there is a way around this:
1. Create your signature in an email client that supports HTML. Include images like your logo and any social media icons.

2. Compose a new message that includes your new signature. Save this email as a draft and open it with your iOS device. Alternatively, send the message to yourself, then open it with your iPhone.

3. Highlight a part of the signature text that is not a web or email link.

4. From the context menu, tap Select All > Copy.

5. Go to the iPhone email signature editor and click Settings > Mail, Contacts, Calendars > Signature.
6. Delete any text, tap and hold the screen until the context menu appears, and select Paste to add your HTML signature.

7. The original formatting of your signature will be lost, but don’t panic. iOS automatically adds its own code to any HTML source.
You just need to shake your iPhone to trigger the Undo Change Attributes context menu and select Undo.
The signature will now appear correctly. Tap the arrow button in the top left corner of the screen to save the signature.
8. You can now send messages from your iPhone with an HTML email signature included. You’ll want to test it works before sending out emails to other recipients though.

How to centrally manage iPhone email signatures
While not difficult, this process only works for one iPhone at a time. It’s more challenging getting everyone in a company to use the same, consistent email signature on iPhones or any mobile device for that matter. Instead, an end user will either mess up the design, create their own version, or just not use the signature at all. Not great for presenting a consistent brand.
It’s also worth noting that your iPhone email signature images, along with any other formatting elements, probably won’t follow your brand guidelines. Then there’s all the missed marketing opportunities that come from not having any central control.
And finally, and most importantly, there’s no guarantee your iPhone email signature will actually render correctly on all external messages. Simply put, each email client will interpret the signature’s HTML in different ways. So, all the effort you’ve put into your email signature design could end up being for nothing.
With Exclaimer email signature software, you can create and manage signature designs that will be consistent across all devices including on iPhones. No fiddly workarounds, no broken images, and no playing with iOS settings. Just the peace of mind that comes from everyone using the same consistent signature on all emails.
Take control of corporate email signatures and get yourself a free trial of Exclaimer today.