How to create and set up Microsoft Office 365/Outlook email signatures
21 May 2024
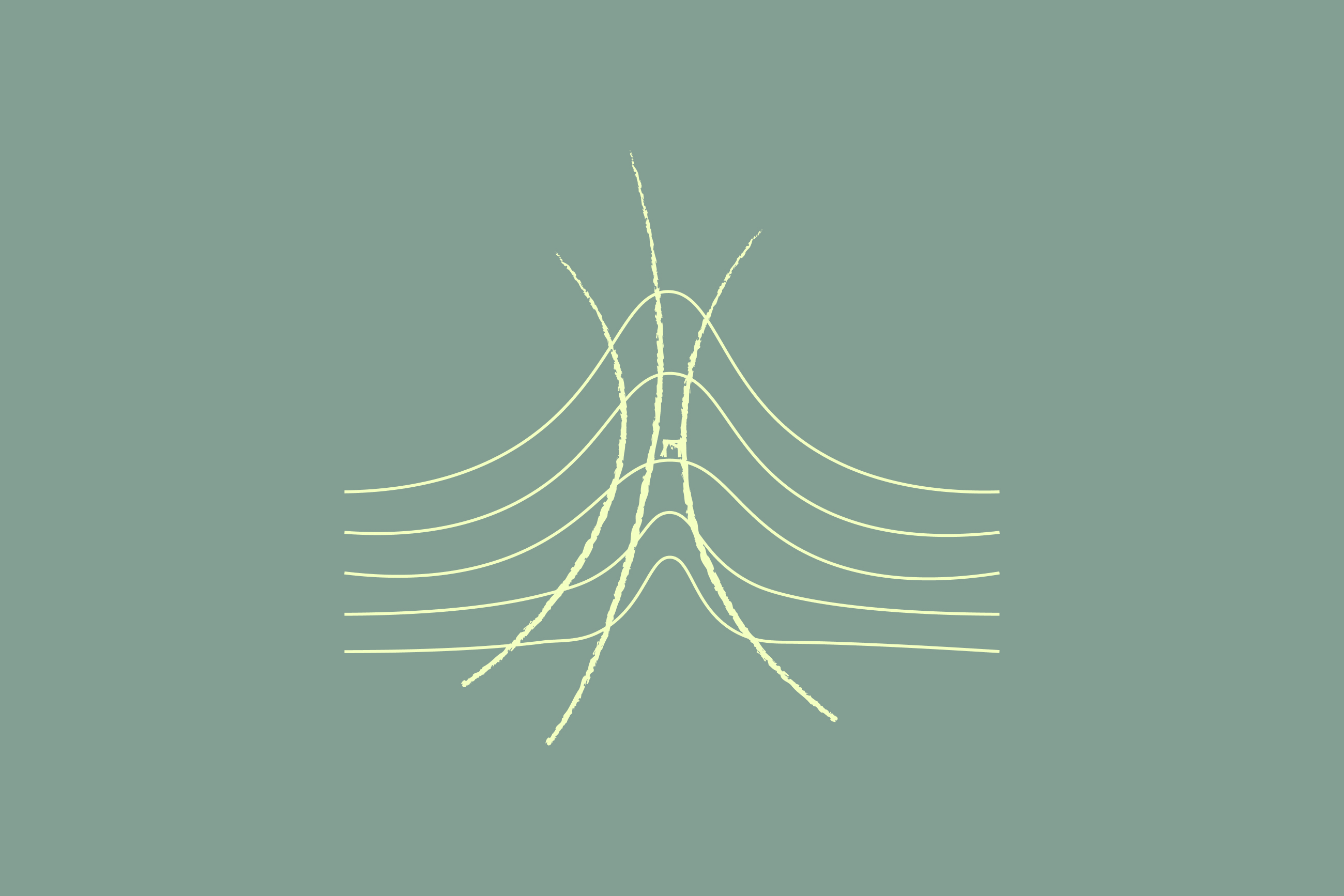
Contents of article
- Requirements for creating an Office 365 email signature
- How to create and set up a custom Office 365 email signature
- How to add company wide email signatures in Office 365
- How to set an automatic Outlook 365 email signature
- The limitations with a manual Office 365 signature setup
- Outlook signature best practices
- How to add a signature on Outlook365 mobile
- How to add images to Outlook email signatures
- How to add a signature in Outlook for Mac
- Choosing Exclaimer for Office 365 email signature management
- Frequently asked questions (FAQs) about creating Office 365 email signatures
Since its launch in 2011, Office 365 (Microsoft 365) has become one of the top cloud productivity suites used by businesses worldwide.
If you’re moving to, or are already on, Microsoft’s cloud platform, it’s important to implement an Office 365 email signature template for all users. When done correctly, a professional Office 365 signature setup will make a positive impression on your audiences. So, this can’t be left in the hands of your end users.
For IT admins, this usually involves creating an email signature in Office 365 using a transport rule and the native disclaimer function. But how do you do this?
In this guide, we’ll show you how to create an Office 365 email signature within Exchange Online step-by-step. All you need to do is follow these instructions below.
Requirements for creating an Office 365 email signature
Before we get started, ensure you have the following:
An active Office 365 subscription
Admin access to your Office 365 account
A web browser (preferably Google Chrome or Microsoft Edge)
Optional: an HTML editor for coding your signature design
How to create and set up a custom Office 365 email signature
Important: This can be very time-consuming. To create professional email signatures more easily, consider using our Office 365 email signature management solution.
1. Design your default email signature in either HTML or plain text.
For tips on what to include in a professional email signature, read How to Write Professional Email Signatures (With 20+ Examples).
2. Add Active Directory attributes to your template
Add Active Directory (AD) attributes to your template. These are special tags that add unique elements from each user’s Active Directory account.
Examples include:
DisplayName
FirstName
LastName
PhoneNumber
Email
Enclose each attribute name with two percentage signs such as %%DisplayName%%.
Note: This only works if your Active Directory is up-to-date and complete in terms of all user attributes. Otherwise, you could end up with incomplete email signatures that look unprofessional.
For a full list of AD attributes, check out this TechNet article.
3. Save the finished template as a TXT file.
Make sure that once you've created your template, you've saved it as a TXT file.
4. Head to the Microsoft Portal
Open a web browser and enter the URL https://portal.microsoftonline.com

5. Enter your details
Enter the username and password for your organization’s Microsoft 365 tenancy ID.
6. Choose the Admin icon
From the Home screen in Exchange Online, click the icon on the top right of the screen. Choose the Admin icon.

7. Click on Exchange in Microsoft
You’re presented with the Microsoft 365 admin center home screen. Click on the Exchange option.

8. Click Mail Flow in the Exchange center
In the Exchange admin center, click mail flow.

9. Click Rules in Mail Flow
On the mail flow page, you’ll see a row of options. From the tab list, click rules.

10. Add more rules
Click the Add (+) icon and select Create a new rule…

11. Name your email signature
A separate lightbox window will open. Give your Office 365 email signature a name you will easily remember.

12. More options
Click More options… at the bottom of the window.

13. Rules to apply your signature
In the *Apply this rule if… section, select how you want your signature to be applied.
For example, set your Office 365 email signature to only be included on messages to external recipients.

14. Add a disclaimer
Go to the *Do the following… section. Select Apply a disclaimer to the message… > append a disclaimer. This will add your signature to the end of an email.
If you want it to appear before a message, choose prepend a disclaimer.

15. Enter TXT for email signature design
Now click on the Enter text… hyperlink. This opens the Office 365 disclaimer editor. Copy and paste your email signature design from your TXT file. Click OK.

16. Fallback option
You now need to specify a fallback action if the Office 365 signature cannot be automatically added to an email. There are three options to choose from:
Wrap: A new message is created with the original one included as an attachment. Your Office 365 email signature is added to the new message and delivered to the recipients. This is the default option.
Ignore: Your email is sent without the signature included. We recommend choosing this option.
Reject: The email will not be sent. The sender will receive an NDR saying that the message could be delivered.
17. Save your email signature
Click OK > Save. Success, you’ve created an Office 365 email signature.
How to add company wide email signatures in Office 365
By default, there is no central platform within Office 365 that can help you manage all users' email signatures. Each user has to manually set up their Outlook signature—an inefficient option if you have hundreds or thousands of users.
Given the limitations of manual setup and mail flow rules, using third-party tools offers many benefits. These tools can design, manage, and deploy professional Office 365 email signatures from one central location.
For instance, Exclaimer provides a robust system that lets you easily design professional email signatures that are automatically added to all Office 365 emails. It assures 'brand consistency' among all employees.
How to set an automatic Outlook 365 email signature
We can leverage Office 365’s mail flow rules to append text at the bottom of every email. This is a basic form of automatic signature addition but not as feature-rich as we might want it to be.
Steps to use mail flow rules for automatic signatures
Go to Microsoft 365 Admin Center -> Exchange -> Mail Flow
Click on ‘+’ symbol -> ‘Apply disclaimers…’
Fill out a name for your new rule in ‘Name…’ field.
Apply this rule if… -> [‘Sender is…’ trending_flat ‘OutsideInsideOrganization']
Choose all recipients inside your organization if you want this signature to appear on emails sent from within your organization only.
In ‘Add a disclaimer…’, copy-paste your plain text email template in 'Enter Text Field'.
Finish up by clicking on Save - now all emails sent from within your organization will have this disclaimer added as their email signature.
The limitations with a manual Office 365 signature setup
Using transport rules and the Office 365 disclaimer function works if you’re just looking to add a basic signature. However, there are limitations to consider, beyond the manual work involved.
For example:
Outlook won’t automatically add signatures directly under each reply or the latest forwarded email. This causes signatures to ‘stack’ at the bottom of email chains.
HTML email signatures on mobiles or Macs aren’t possible. iOS, as an example, tends to send emails in plain text, so HTML gets stripped out of emails altogether.
Images can’t be inserted directly into an Office 365 email signature template. You must point to them on a public website using a hosted link. This means they may not appear in some email clients. Instead, images will show as red ‘X’ squares until recipients click ‘Download additional content’.
You can’t test whether your Office 365 signature works correctly without enabling it and sending yourself a test email. This often needs to be done outside of core working hours.
A new transport rule needs to be created for each departmental signature. In medium-to-enterprise organizations, this can become very complex and time-consuming.
How to add a signature on Outlook365 mobile
It’s also possible to create and apply professional email signatures in the Outlook app for Android and iOS devices.
Open the Outlook app and select "Settings" via the gear icon on either iOS or Android.
Select "Signature" from the menu.
On the following screen, enter a new email signature.
Select the "Checkmark" icon in the top right-hand corner to save and apply your new email signature.
The iOS and Android apps for Outlook are more limited than the desktop version, with only text options available.
A common example of an email signature in Outlook for Android is:
Job title
Company name
Street address, ZIP code
Business phone number
Email address
This provides the contact information a recipient needs to contact the sender. While it doesn’t include images or links, it’s an effective placeholder until the sender is back at their desktop.
Outlook signature best practices
To ensure your Outlook signature makes the right impression, consider the following best practices:
Keep it simple: A signature in Outlook that looks cluttered can be overwhelming. Stick to essential information like your name, position, company, and contact details.
Use professional fonts: Choose fonts that are easy to read and professional. Standard fonts like Arial, Calibri, or Times New Roman are safe bets.
Include social media: If relevant, include links to your professional social media profiles. Make sure these links are up-to-date and lead to profiles you’re comfortable sharing with all recipients.
Optimize images: If you include an image or logo in your Outlook signature, ensure it’s high quality but optimized for size to prevent it from unnecessarily increasing email load times.
Mobile responsiveness: Test your signature in Outlook on multiple devices to ensure it looks good on desktops, tablets, and smartphones.
Standardize across the team: If you’re managing a team, consider creating a standardized template for everyone to use. This promotes brand consistency.
How to add images to Outlook email signatures
Images in professional email signatures draw the recipient’s eye to your template. This might be a company logo or a marketing banner advertising a new offer, service, or promotion.
To add images to email signatures in Outlook, do the following:
Open the ‘Signatures’ tool from the "File" > "Options" > "Mail" menu or Signature menu in a new email window. Select the email signature you want to customize.
Select the images icon from the "Edit Signature" panel. This opens the "Image Finder" window. Select your image and click "Insert".
Once your image has been added to your Outlook signature, you can resize it in two simple steps:
Right-click the inserted image and select "Picture".
Select "Size" and edit the image dimensions to change the scale of the picture.
Keep the "Lock aspect ratio" option selected to avoid changing the proportions of the image. This is important when adding a company logo.
How to add a signature in Outlook for Mac
Open Outlook for Mac: Go to the top menu bar, click "Outlook", and select "Preferences".
In the Outlook Preferences window, under the Email section, select "Signatures".
Click the "+" button, name your signature, and customize it in the right pane.
Use the drop-down menus next to "New messages" and "Replies/forwards" to select your signature preferences.
Close the Outlook Preferences window, and you're done.
Choosing Exclaimer for Office 365 email signature management
Designing and controlling email signatures in Office 365 is more challenging than first appears. That’s why so many companies worldwide choose Exclaimer.
With Exclaimer, you can create professional email signatures for Office 365 users with absolutely no IT expertise. From one central location, a non-IT user with no HTML skills can design and deploy multiple signatures with just a few clicks.
The drag-and-drop signature designer lets you easily add different visual elements like logos, promotional banners, social media icons, and user photos. And any signature updates can be automated using simple, yet powerful rules.
All contact details are automatically pulled from your Active Directory, plus you can include custom attributes where needed. Any fields that aren’t populated for a specific user will automatically be hidden without messing up your design.
And this just scratches the surface of what Exclaimer can do. So, make the smart choice and get yourself a free trial of this cutting-edge Office 365 email signature software today.




