How to create and set up Office 365 & Outlook 365 email signatures
14 March 2025
13 min read
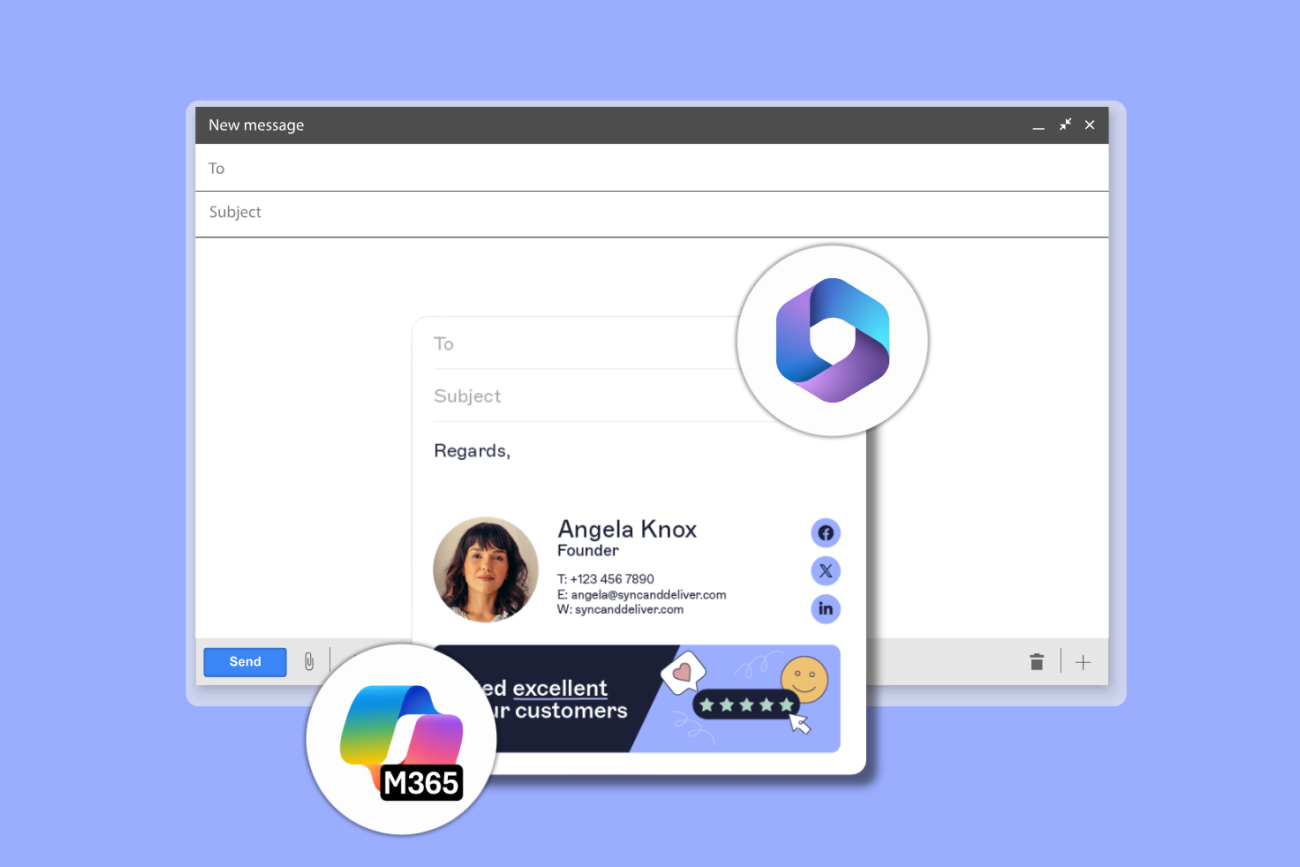
Introduction
Managing email signatures in Microsoft 365 (Office 365) might seem straightforward until you try to enforce consistency across an entire organization.
Whether you’re migrating to the cloud or already using Microsoft 365, getting every employee to use a professional email signature is crucial for branding, compliance, and efficiency.
As an IT admin, you have three main options:
User-controlled signatures – Set up manually in Outlook (but impossible to manage at scale).
Microsoft Transport Rules – A centralized approach with frustrating limitations.
Exclaimer – A purpose-built email signature manager for Office 365.
This guide will walk you through each method, highlighting the pros, cons, and best practices for setting up Office 365 email signatures efficiently—so you can avoid common pitfalls and make the best choice for your organization.
Quick guide: How to create an Outlook email signature in Office 365
- Open Outlook 365 and go to Settings.
- Navigate to Mail > Compose and Reply.
- Select New Signature and enter your details.
- Format the signature and add your company logo.
- Choose when to apply it (new messages, replies, etc.).
- Click Save and test your signature.
1. Create a new email signature in Outlook (user-controlled)
- Open Outlook from Windows using either the ‘Start’ menu or the taskbar.
- In Outlook, do one of the following:
- Click File > Options > Mail > Signatures…


- Open a new email and click Signature > Signatures…

- Click File > Options > Mail > Signatures…
- This will take you to the ‘Signatures and Stationery’ window. Before you start to create your Outlook email signature, ensure your email address is correct under Choose default signature (hidden in the below screenshot):

- Under Select signature to edit, click New. Enter a name for your Outlook signature template.

- Under Edit signature, create your email signature. You’ll be able to change elements such as the font type, colors, size and text alignment.
- To use added formatting like bullets, tables, and borders, you’ll need to do this in Microsoft Word. You’ll then need to copy and paste the text into the Edit signature box.
To add an image like a company logo, select the ‘Image’ icon, find your image file, and click Insert.
- Assign your signature in Outlook to new messages, replies, or forwards.

- Click OK to save your email signature. Your new signature will now automatically be included to all outgoing messages.
How to add images to Outlook email signatures
Images in professional email signatures draw the recipient’s eye to your template. This might be a company logo or a marketing banner advertising a new offer, service, or promotion.
To add images to email signatures in Outlook 365, do the following:
Open the Signatures tool from the File > Options > Mail menu or Signature menu in a new email window. Select the email signature you want to customize.
Select the images icon from the Edit Signature panel. This opens the Image Finder window. Select your image and click Insert.
Once your image has been added to your Outlook signature, you can resize it in two simple steps:
Right-click the inserted image and select Picture.
Select Size and edit the image dimensions to change the scale of the picture.
Keep the Lock aspect ratio option selected to avoid changing the proportions of the image. This is important when adding a company logo.
How to add a signature in Outlook for Mac
Open Outlook for Mac.
Go to the top menu bar, click Outlook, and select Preferences.
In the Outlook Preferences window, select Signatures under the Email section.
Click the + button, name your signature, and customize it in the right pane.
Use the drop-down menus next to "New messages" and Replies/forwards to select your signature preferences.
Close the Outlook Preferences window, and you're done.

How to add a signature on Outlook 365 mobile
It’s also possible to create and apply professional email signatures in the Outlook 365 app for Android and iOS devices.
Open the Outlook 365 app and select Settings via the gear icon on either iOS or Android.
Select Signature from the menu.
On the following screen, enter a new email signature.
Select the Checkmark icon in the top right-hand corner to save and apply your new email signature.
The iOS and Android apps for Outlook 365 are more limited than the desktop version, with only text options available.
A common example of an email signature in Outlook for Android is:
Job title
Company name
Street address, ZIP code
Business phone number
Email address
This provides the contact information a recipient needs to contact the sender. While it doesn’t include images or links, it’s an effective placeholder until the sender is back at their desktop.
Outlook signature best practices
To ensure your email signature in Outlook 365 makes the right impression, consider the following best practices:
Keep it simple: An email signature in Outlook 365 that looks cluttered can be overwhelming. Stick to essential information like your name, position, company, and contact details.
Use professional fonts: Choose fonts that are easy to read and professional. Standard fonts like Arial, Calibri, or Times New Roman are safe bets.
Include social media: If relevant, include links to your professional social media profiles. Make sure these links are up-to-date and lead to profiles you’re comfortable sharing with all recipients.
Optimize images: If you include an image or logo in your Outlook email signature, ensure it’s high quality but optimized for size to prevent it from unnecessarily increasing email load times.
Mobile responsiveness: Test your signature in Outlook 365 on multiple devices to ensure it looks good on desktops, tablets, and smartphones.
Standardize across the team: If you’re managing a team, consider creating a standardized email signature for Outlook 365 everyone can use. This promotes brand consistency.
2. Using Transport Rules to add companywide email signatures in Office 365
By default, there is no central platform within Office 365 that can help you manage all users' email signatures. Each user must manually set up their Outlook 365 signature—an inefficient option if you have hundreds or thousands of users.
Office 365 provides a built-in option using Transport Rules for basic email signature management. Transport Rules allow you to create organization-wide email signatures by applying standardized disclaimers or footers to outgoing messages.
By setting up these rules in the Exchange Admin Center, you can ensure a consistent signature format for all employees without manual setup on individual devices. While not as feature-rich as dedicated platforms, Transport Rules are a useful way to achieve some level of email signature uniformity directly within Office 365.

What you need to create an Office 365 email signature
Before we get started, make sure you have the following:
An active Office 365 (Microsoft 365) subscription
Admin access to your Office 365 account
A web browser (preferably Google Chrome or Microsoft Edge)
Optional: An HTML editor for coding your signature design
How to create and set up an Office 365 email signature using mail flow rules
Important: This can be time-consuming. To create professional email signatures more easily, consider using our Office 365 email signature management solution.
- Design your default email signature in either HTML or plain text. For tips on what to include in a professional email signature, read How to Write Professional Email Signatures (With 20+ Examples).
- Add Active Directory (AD) attributes to your template. These are special tags that add unique elements from each user’s Active Directory account. Examples include:
- DisplayName
- FirstName
- LastName
- PhoneNumber
Note: This only works if your Active Directory is up-to-date and complete in terms of all user attributes. Otherwise, you could end up with incomplete email signatures that look unprofessional.
For a full list of AD attributes, check out this TechNet article. - Save the finished template as a TXT file.
- Open a web browser and enter the URL https://portal.microsoftonline.com

- Enter the username and password for your organization’s Microsoft 365 tenancy ID.
- From the Home screen in Exchange Online, click the icon on the top right of the screen. Choose the Admin icon.

- You’re presented with the Microsoft 365 admin center home screen. Click on the Exchange option.

- In the Exchange admin center, click mail flow.

- On the mail flow page, you’ll see a row of options. From the tab list, click rules.

- Click the Add (+) icon and select Create a new rule…

- A separate lightbox window will open. Give your Office 365 email signature a name you will easily remember.

- Click More options… at the bottom of the window.

- In the *Apply this rule if… section, select how you want your signature to be applied.
For example, set your Office 365 email signature to only be included on messages to external recipients.
- Go to the *Do the following… section. Select Apply a disclaimer to the message… > append a disclaimer. This will add your Office 365 signature to the end of an email.
If you want it to appear before a message, choose prepend a disclaimer.
- Now click on the Enter text… hyperlink. This opens the Office 365 disclaimer editor. Copy and paste your email signature design from your TXT file. Click OK.

- You now need to specify a fallback action if the Office 365 signature cannot be automatically added to an email. There are three options to choose from:
- Wrap: A new message is created with the original one included as an attachment. Your Office 365 email signature is added to the new message and delivered to the recipients. This is the default option.
- Ignore: Your email is sent without the signature included. We recommend choosing this option.
- Reject: The email will not be sent. The sender will receive an NDR saying that the message could be delivered.
- Click OK > Save. Congratulations, you’ve created an Office 365 email signature.
How to set an automatic Outlook 365 email signature
We can leverage Office 365’s mail flow rules to append text at the bottom of every email. This is a basic form of automatic signature addition, but not as feature-rich as we might want it to be.
Steps to use mail flow rules for automatic signatures
Go to Microsoft 365 Admin Center > Exchange > mail flow
Click on + symbol > Apply disclaimers…
Fill out a name for your new rule in Name… field.
Apply this rule if… > Sender is… > ‘OutsideInsideOrganization'
Choose all recipients inside your organization if you want this signature to appear on emails sent from within your organization only.
In Add a disclaimer…, copy-paste your plain text email template in Enter Text Field.
Finish up by clicking on Save
Now all emails sent from within your organization will have this disclaimer added as their email signature.
Top tips for adding Office 365 signatures via transport rules
Using transport rules and the Office 365 disclaimer function works if you’re just looking to add a basic signature. However, there are limitations to consider beyond the manual work involved.
a. You can't automatically add an email signature under a reply
The Transport Rule feature in Microsoft 365 is meant for adding disclaimers, not email signatures. If you’re setting up email signatures in Microsoft 365, keep these limitations in mind:
The feature adds plain text disclaimers to the end of your email, not HTML signatures.
Email signatures are inserted at the bottom of the message body.
In email threads, the signature will appear at the end of the entire thread, not directly under your latest message.
b. An email signature can include HTML images and hyperlinks
You can add more than just basic text to email signatures using a Transport Rule. Here’s how to include HTML images and hyperlinks, along with tips for common issues:
Adding HTML images and links:
Use public web addresses to host images, as direct embedding isn’t supported.
Note: Images might display as a red "X" until the recipient downloads the content.
Common issues on mobile devices:
Mobile devices often send emails in plain text, which can strip out your HTML signature.
One workaround is to include italic or bold text in your mobile emails. This sometimes preserves HTML formatting in Office 365 signatures. However, it isn’t reliable.
For more tips, check out our guide: Embedded vs Hosted Images in Email Signatures.

c. You can autocomplete email signatures with each user’s contact details
To personalize email signatures in Office 365, you can use placeholders like %%DisplayName%%, which automatically replace the placeholder with the user’s actual display name. This ensures each email signature is customized within your Microsoft 365 tenancy.
Keep the following in mind:
Use placeholders for customization: Use placeholders to pull details like names, job titles, and contact info. For a full list of available placeholders, check the available Active Directory attributes.
Handling missing contact info: Not all users may have the same details, such as mobile numbers. This could lead to lines like "M:" followed by a blank space.
Avoid incomplete signatures: Use separate Transport Rules based on contact details in your Azure Active Directory. This ensures every signature is accurate and complete.
d. You can have different signatures for different departments
You can use Office 365 Transport Rules to customize email signatures and disclaimers for specific distribution groups. Transport Rules help keep your email signatures organized and aligned with your team's needs.
Here's how they work:
Create a Transport Rule for each group. For example:
Add a unique email signature for the sales team
Add another signature for marketing, each with distinct contact details.
To update an email signature for a distribution group, you’ll need to adjust the relevant Transport Rules.

e. You can't test your email signatures in advance
Office 365 doesn’t let you preview a completed email signature before deploying it. Here’s what you can do instead:
Review the HTML code you’ve created.
Note that the template won’t show user contact details until added to a Microsoft 365 Transport Rule.
You’ll only see the signature’s final look in Outlook 365, where you can identify any changes needed in the Sent Items folder.
To update email signatures in Office 365 with minimal disruption:
Make changes during IT downtime or outside working hours.
This reduces the risk of issues affecting important business emails.
f. Email signature updates can take up to two hours to take effect
Microsoft explains that changes to a Microsoft 365 Transport Rule might not immediately take effect.
If you're setting up an Office 365 email signature or updating an existing one, be prepared to wait up to two hours for the new email signature template to become active.
For more details, visit the official Microsoft documentation.
3. Choosing Exclaimer for Office 365 email signature management
Controlling and designing email signatures in Office 365 is more challenging than first appears. That’s why so many companies worldwide choose Exclaimer.
With Exclaimer, you can create professional email signatures for Office 365 users with absolutely no IT expertise. From one central location, a non-IT user with no HTML skills can design and deploy multiple signatures with just a few clicks.
The drag-and-drop signature designer lets you easily add different visual elements like logos, promotional banners, social media icons, and user photos. And any signature updates can be automated using simple, yet powerful rules.
All contact details are automatically pulled from your Active Directory, plus you can include custom attributes where needed. Any fields that aren’t populated for a specific user will automatically be hidden without messing up your design.
Compare Exclaimer with Office 365 email signature features
| Features | |||
|---|---|---|---|
| Centrally control Office 365 signatures for everyone | |||
| Support compliance with a bespoke disclaimer applied to every email sent | |||
| Automatic synchronization of user information to popular signatures from Active Directory | |||
| Assign signatures to different teams or individual senders | |||
| Ensure brand consistency on all emails | |||
| Multiple user logins allow IT to delegate access to non-technical users to create and update signatures | |||
| Create professional signature designs using a drag and drop editor | |||
| Access professionally created examples of email signature designs that can be updated with your brand | |||
| Email signatures applied to emails from all mobile devices and email clients | |||
| Users can see their signature while composing an email | |||
| Signatures can be seen in a user’s Sent Items folder | |||
| Apply signatures under the most recent reply | |||
| Establish shorter signatures for reply emails | |||
| Hide contact sections with blank attributes | |||
| Let users self-manage specific fields used to populate signatures, including custom information | |||
| Incorporate embedded images and user photos in your signatures | |||
| Include clickable promotional banners in your designs | |||
| Apply content above the email message body for maximum impact, including logo , images, banners, and surveys | |||
| Segment signatures for internal/external emails and exclude individual users or groups from specific designs | |||
| Create signatures for specific audiences based on email domain | |||
| Apply a signature during a defined date range | |||
| Establish a signature for a repeatable campaign that follows enhanced scheduling rules | |||
| Monitor, analyze, and report on email signature usage in your organization | |||
| Measure the effectiveness of email signatures including clickthroughs to optimize performance and run A/B testing | |||
| Apply one-click signature surveys to drive feedback from email touchpoints | |||
| Integrate with CRM platforms like Salesforce & HubSpot | |||
| Display your latest social posts on Facebook & LinkedIn | |||
| Centrally update brand assets from one hub | |||
| Use email signatures with Microsoft 365 and on-premises Exchange |
Choose the best way to manage Office 365 signatures
Adding or updating an email signature in Microsoft 365 is simple, but the built-in options may limit how effectively you use email for business communications.
With Exclaimer's Office 365 email signature management solution, you can take your email branding to the next level. This powerful tool offers centralized management, consistent branding, and fully customizable email signature designs. It makes it easy to update and manage multiple signatures, ensuring every email sent from your Microsoft 365 domain looks professional and polished.
If you're looking for the best solution for creating, managing, and distributing professional Office 365 email signatures, Exclaimer is the top choice.
Start enhancing your email communication today by signing up for a free trial or booking an online demonstration of our leading Office 365 email signature software.







