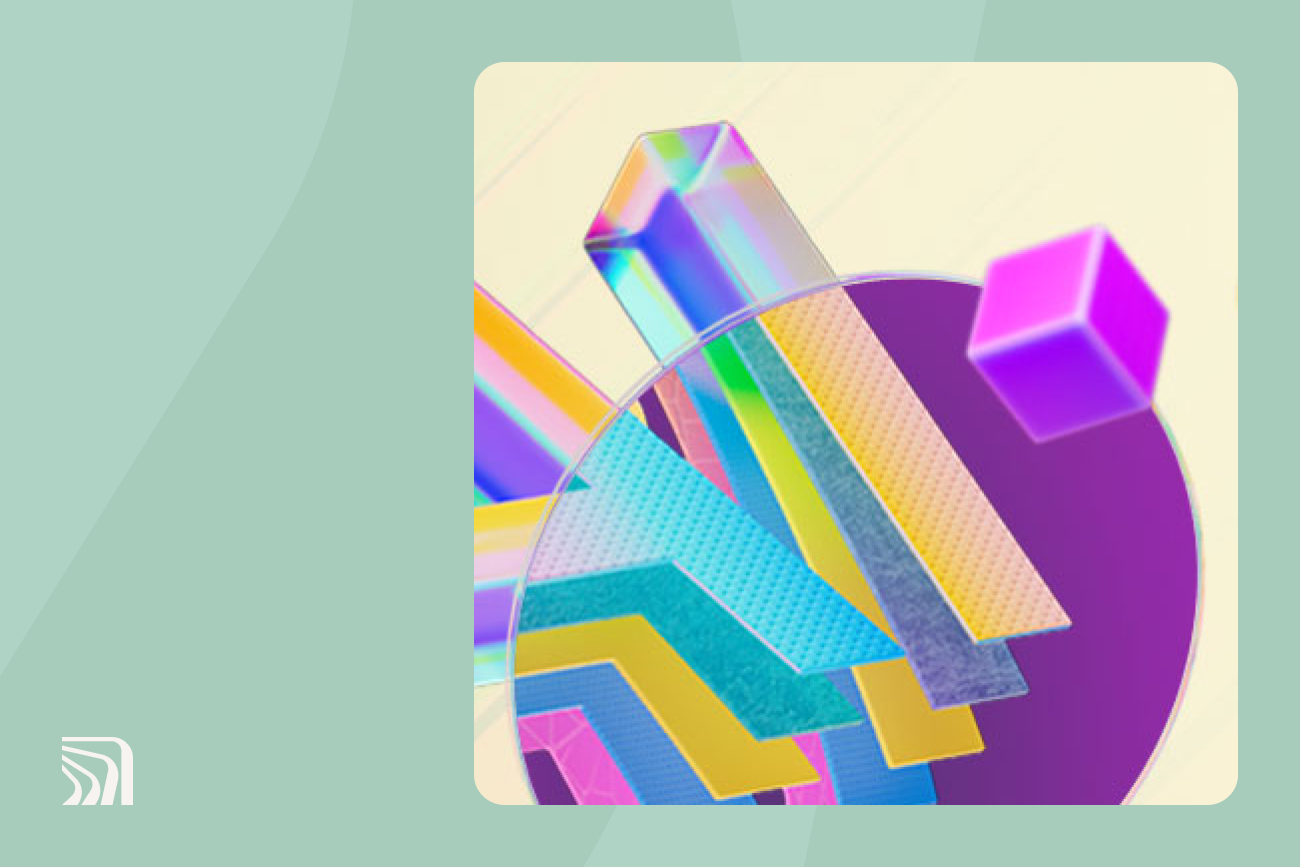Mastering Office 365 shared calendars: 10 essential tips for business productivity
18 July 2024
6 min read

Shared calendars in Office 365 are powerful tools for collaboration and productivity, allowing team members to coordinate schedules, keep track of important events, and stay organized. By enhancing business productivity and streamlining workflows, these calendars enable teams to manage meetings efficiently. This guide provides essential tips for mastering Office 365 shared calendars, targeting users, IT admins, and business owners.
What is a shared calendar?
A shared calendar is a feature in Office 365 that allows multiple users to access and view the same calendar simultaneously. It enables teams to coordinate schedules, track deadlines, and manage tasks effectively.
Using Office 365 shared calendars helps businesses communicate and collaborate more efficiently, boosting productivity. It's especially handy for remote teams or those in different time zones, as it prevents scheduling conflicts and keeps everyone aligned.

Why use shared calendars in Office 365?
Using shared calendars in Office 365 has numerous benefits for businesses, including:
Efficient scheduling: Shared calendars allow team members to view each other's availability and eliminate scheduling conflicts.
Real-time updates: Changes made to the shared calendar are reflected in real-time, ensuring everyone has the most up-to-date information.
Improved collaboration: By sharing schedules and events, teams can work together seamlessly and coordinate tasks efficiently.
Streamlined communication: With all relevant information in one place, there's no need for back-and-forth emails or messages regarding event details.
Understand the different types of Office 365 shared calendars
There are three types of shared calendars in Office 365: group calendars, resource calendars, and user calendars. Each type serves a different purpose:
Group calendars: These are shared among members of a specific group or team. They can be used to schedule meetings, assign tasks, and more.
Resource calendars: These are used to book resources such as conference rooms, equipment, or other assets that are shared among multiple users.
User calendars: These are individual calendars that can be shared with specific people or made publicly available for others to view.
Understanding the different types of shared calendars will help you determine which one is best suited for your needs and how to use it effectively.

How Office 365 shared calendars work
Office 365 shared calendars function by allowing designated users access to view, create, and manage calendar events. The permissions can be customized to suit the needs of different users, from viewing only to full editing capabilities.
Creating an Office 365 shared calendar
To set up a shared calendar in Office 365, follow these steps:
Open Outlook 365 and go to the Calendar section.
Click on "Add Calendar" and select "Create New Blank Calendar."
Name your calendar and click "Save."
Find your new calendar under "Edit my calendars" and click "Share calendar."
Enter the email addresses of those you want to share with and choose "Can edit" from the permissions dropdown.
Click "Share". Invitees will receive an email invitation with a link to "Accept and view calendar."
Viewing and navigating Office 365 shared calendars
Viewing other calendars
To view other shared calendars:
Go to the Calendar section in Outlook.
Click on "Open Calendar," and select "From Address Book".
Enter the name of the person whose calendar you want to view and click "OK".
Navigating between calendars
In the Calendar section, use the dropdown menu next to "My Calendars" to switch between your personal calendar and any shared calendars you've access to.
Navigating time intervals
Use the navigation arrows in the top left corner of the calendar window to move back or forward a day, week, month, or year. Alternatively, use keyboard shortcuts (Ctrl + < or >) for quicker navigation.
Jumping to a specific date
Click on the current date in the top left corner of the calendar window to open a mini monthly calendar. Select the desired date, and your calendar will jump to that day.
Viewing multiple calendars at once
In Outlook's Calendar view, under "My Calendars," select all the shared calendars you want to view simultaneously.
Top tips for using Office 365 shared calendars
1. Grant permissions based on roles
Office 365 provides various permission levels for shared calendars: 'Availability only,' 'Limited details,' and 'Full details.' When setting up a shared calendar, it's important to select the right permission level based on your team's needs. For instance, if you only need availability information, select 'Availability only' to keep things private.
2. Use color coding for better organization
In Office 365 shared calendars, you can use different colors for events based on categories like meetings, deadlines, or personal appointments. Color-coding helps you easily distinguish between event types and quickly scan the calendar.
3. Leverage overlays
Office 365 lets users overlay multiple calendars in one view, making schedule management and team coordination easier. By combining calendars, team members can see all events at once without constantly switching between them.
4. Share your calendar selectively
Not every team member needs access to all events on a shared calendar. In Office 365, you can select which events to share and with whom by adjusting your sharing settings. This keeps things private and ensures everyone only sees events relevant to their work.
5. Set reminders and notifications
Office 365 shared calendars let you set reminders and notifications for events. You can receive reminders via email, desktop notification, or as a pop-up on your mobile device. This keeps everyone aware of important deadlines or meetings and aids in time management.
6. Use the scheduling assistant for efficient meeting planning
The scheduling assistant in Office 365 shared calendars helps you find the best meeting time for all attendees. It considers everyone's availability and suggests the best timeslot, avoiding back-and-forth communication about scheduling conflicts.
7. Customizing your calendar view
Office 365 shared calendars let you customize your calendar view to fit your needs. You can set the time zone, choose the start day of the week, and decide whether to show or hide weekends. This makes your experience more personalized and efficient.
8. Enable co-authoring
Office 365 lets multiple users edit a single event at the same time with its co-authoring feature. This boosts collaboration and prevents confusion from conflicting information.
9. Use mobile access
The Office 365 mobile app lets team members access and manage shared calendars on the go. This is especially helpful for remote teams or employees who travel often.
10. Integrate with other Office 365 apps
Office 365 shared calendars can be synced with Microsoft Teams, Outlook, and OneNote. This enables easy collaboration across platforms and boosts the productivity of using shared calendars.

Combining Office 365 shared calendars with email signatures
To foster seamless communication and collaboration in your company, consider the use of Office 365 shared calendars with centrally managed email signatures. Shared calendars help team members keep up with each other's schedules and streamline meetings, while centrally managed email signatures ensure consistent and professional business communications.
Unified management: Integrating calendar and email signature management within Microsoft 365 makes both easily accessible and configurable on a single platform. This leads to more efficient resource management. For example, users can accept shared calendar invitations from any Outlook application and view those calendars on all their devices.
Automated updates: With automation capabilities, changes in calendar events, such as new meeting schedules or task deadlines, can be reflected automatically in email communications. However, it's worth noting that while email signatures aren’t directly linked to calendar updates, administrators can use solutions like Exclaimer to manage email signatures efficiently.
Enhanced communication: Synchronizing email signatures with calendar events can enhance communication within and outside your organization. Including relevant information about availability based on the shared calendar can help recipients understand the best times to reach out. For example, a standard signature element could include a note about upcoming company events or out-of-office dates.
Using Office 365 sharing calendars with Exclaimer
Exclaimer provides a powerful solution for adding calendar booking features to email signatures, making scheduling easier and improving communication. With Exclaimer, you can embed Calendly or Microsoft Bookings links directly into signatures. This allows employees to share their availability easily and reduce unnecessary emails. Simplifying the scheduling process promotes better collaboration and connectivity both inside and outside the organization.
Some scenarios in which you can use this feature:
Incorporate an Office 365 shared calendar link in the team's signature.
Add a personal calendar to an individual's signature.
Utilize Active Directory to automatically populate calendar links based on a specific pattern.
Enable employees to add their own meeting booking URLs to their signatures using Custom Variables.
Learn more about Exclaimer's integration with Microsoft Bookings below:
Conclusion
Office 365 shared calendars are powerful tools that can enhance productivity and streamline communication within your organization. By following the tips outlined in this guide, you can make the most out of your shared calendar and integrate it seamlessly into your workflow.
If you’re new to Exclaimer, you can try our email signature management solution for Microsoft 365 and Exchange Online by getting yourself a free trial or signing up for an online demonstration.